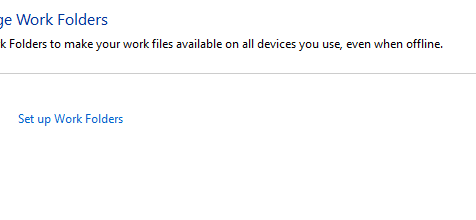Windows 10/11 and Windows 8.1 introduce a useful feature called Work Folders. Designed for individuals needing to work from multiple computers, the Work Folders feature provides a convenient solution for accessing files and data from anywhere.
Work Folders is a feature in Windows 10/11 that allows you to access your work files from your PC or other devices. With Work Folders, you can save copies of your work files on your personal computer and other devices, and have them automatically synced to your company’s data center. You can set this up under Control Panel\All Control Panel Items\Work Folders.
However, several Windows 10/11 users have reported getting the error Work Folder sync Error 0x8007017C, The cloud operation is invalid on Windows 10/11. The error appears all of a sudden when the user tries to access the Work Folder.
Here is the error message you might encounter:
Expert Tip: For smoother PC performance, consider using a PC optimization tool. It handles junk files, incorrect settings, and harmful apps. Make sure it's right for your system, and always check the EULA and Privacy Policy.
Special offer. About Outbyte, uninstall instructions, EULA, Privacy Policy.
The cloud operation is invalid.
(0x8007017C)
This error “Work Folder sync Error 0x8007017C, The cloud operation is invalid” is not limited to Windows 10/11. The Work Folder feature was first introduced in Windows 7 in 2014 and has been known to cause errors every now and then. This particular error has also surfaced before but it is one of the lesser-known Windows errors that most users might not have heard of.
What Causes “Work Folder sync Error 0x8007017C, The cloud operation is invalid on Windows 10/11”?
Getting this error can be annoying and can impact your productivity since the Work Folders feature is related to your work. Hence, you need to resolve it immediately to prevent further damage.
This Work Folder sync Error 0x8007017C, “The cloud operation is invalid on Windows 10/11,” usually occurs when Work Folders is set up on a new computer or is configured on multiple computers.
This error also occurs when the on-demand feature is turned on. This feature enables you to see and access all of your files and lets you control which files are stored on your PC and available offline. When you turn on this feature, it might be experiencing some syncing error that leads to this problem.
You might also experience this error after installing the KB4592449 build (OS Builds 18362.1256 and 18363.1256) which was released last December 8, 2020. This update includes an application programming interface (API) modification that causes Work Folders to fail to sync files between the server and the device.
If you’re getting this error due to the reasons above, then this guide should help you resolve it successfully.
How to Fix Work Folder Sync Error 0x8007017C
When you encounter this error, the first thing you do is to restart your computer. Rebooting your PC should easily resolve minor glitches that you might be experiencing. You should also check whether you have a stable internet connection. A poor internet connection will also affect the syncing of your files with the server.
Tip: Optimize your computer regularly using Outbyte PC Repair to prevent syncing errors like this Work Folder sync Error 0x8007017C, The cloud operation is invalid on Windows 10/11 from occurring.
If rebooting your computer does not resolve your problem, you can try the solutions below to see which one would work for you.
Solution #1: Uninstall the KB4592449 Update.
If you’re getting this error because you installed the KB4592449 update on your computer, then it is probably what’s causing the error. You need to uninstall the update first to resolve this error. To do this:
- Open the Start menu and click on the cog icon to open Settings.
- In Settings, head into Update & security.
- Click View Update History or View installed update history.
- On the Windows Update history page, click on Uninstall updates.
- On the next screen, you will be presented with a list of recent Windows Updates. You can sort the list by installation date or you can also search through all of the installed/active updates using the search box at the top right.
- Search for KB4592449 and select the update.
- Simply click the Uninstall button.
- Click Yes in the confirmation box to uninstall the update.
- A restart may be required to finish the process.
Another way to uninstall the update is via Command Prompt. You can use the Windows Update Standalone Installer, or wusa.exe, command-line program to uninstall Windows updates.
To uninstall the KB4592449 update, open an Elevated Command Prompt (admin), then type in the following command: wusa /uninstall /kb:[id]
To remove KB4592449, type in: wusa /uninstall /KB:KB4592449
If you don’t want to uninstall the update, you also have the option to update to the latest build instead. This should easily deal with any errors you might be experiencing related to this particular build.
Solution #2: Turn off the on-demand file access feature.
The next step is to turn off the on-demand file access feature to fix the error. There are two ways to do this. You can disable the on-demand file access feature via the Work Folders control panel applet or via the Group Policy setting.
When this feature is disabled, all your files will be downloaded from the Work Folders server to your PC’s hard drive. Make sure you have enough disk space to prevent further errors with the syncing. If you’re getting this error on a new device, you can try re-enabling the feature after you have completed the sync from the server to the device.
To disable the on-demand file access feature via Control Panel, follow the steps below:
- Press Windows + R keys to bring up the Run dialog.
- In the dialog box, type in control and hit Enter to launch Control Panel.
- From the upper right corner of the window, change the View by option to Category.
- Choose System and Security.
- Click on Work Folders.
- Uncheck Enable on-demand file access.
- Exit Control Panel.
To disable the on-demand file access feature via the Group Policy setting, follow the steps below:
- Press Windows + R keys to bring up the Run dialog.
- In the dialog box, type in gpedit.msc and hit Enter to launch Group Policy Editor.
- Inside the Local Group Policy Editor, navigate to the path below:
User Configuration > Administrative Templates > Windows Components > Work Folders - On the right pane, double-click on Specify Work Folders settings to edit its properties.
- In the properties window, set the radio button to Enabled.
- Next, under the Options: section, edit the On-demand file access preference setting to Disable.
- Click Apply > OK to save the changes.
- Exit Local Group Policy Editor.
Summary
The “Work Folder sync Error 0x8007017C, The cloud operation is invalid on Windows 10/11” is an error that you want to resolve as soon as possible because it can greatly affect your productivity at work. This is especially the case if you’re working from home. The solutions above should easily resolve this error and get your Work Folder syncing smoothly once again.