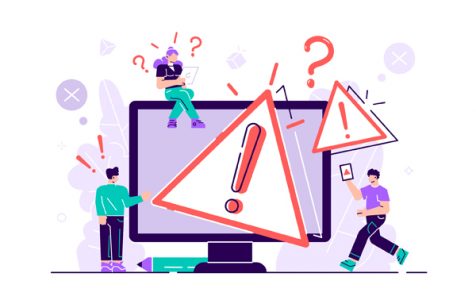Windows users have reported encountering the Transmit Error Code 1231 while attempting to trace or ping a machine within a local workgroup. This error signifies a network connectivity problem, and its causes can vary. Let’s explore its implications and potential causes.
About the Transmit Error Code 1231
The Transmit Error Code 1231 is an error reported to occur among Windows 7, 8.1, 10, and 11 devices. With careful research and based on user experiences, it turns out that there are many potential culprits behind it. Some are as follows:
- The machine name uses lower case letters – It is worth noting that Microsoft made changes with Windows 10/11, particularly in the NETBIOS resolution. It essentially makes Windows machines with names containing lower case letters invisible in a workgroup. If this is the case, the fix should simply be renaming the problematic machine.
- A problem exists within the network adapter – A problem within the network adapter may cause the error code 1231 to appear. To fix this, you have to reinstall your network adapter or change it with a more generic version.
- Network discovery has been disabled – If your machine’s Automatic Setup and Network Discovery features are disabled, it is likely that you will see the Transmit Error Code 1231. In this scenario, the fix should be adjusting your Network and Sharing Center’s settings.
- Inconsistent TCP/IP – In some cases, the problem could be caused by an unreachable or inconsistent TCP/IP. Resetting the TCP/IP of the affected PC should resolve the problem in this case.
How to Fix Transmit Error Code 1231?
So, what should you do about the Transmit Error Code 1231? How do you fix it? Find out below.
Fix #1: Rename the missing machine
Microsoft has implemented a NETBIOS resolution change via a Windows 10/11 update that resulted in making machines part of a certain workgroup case-sensitive. So, if you have just updated your Windows version and your device’s name is using lower-case characters, then you may be affected.
Expert Tip: For smoother PC performance, consider using a PC optimization tool. It handles junk files, incorrect settings, and harmful apps. Make sure it's right for your system, and always check the EULA and Privacy Policy.
Special offer. About Outbyte, uninstall instructions, EULA, Privacy Policy.
To fix the problem, change the name of the PC to upper-case only. While it seems like an easy fix, the steps may vary depending on your Windows version. But fret not because we have created separate steps for each. See below.
For Windows 10/11 Devices:
- Press the Windows + R keys to launch the Run utility.
- Into the text field, input ms-settings:about and hit Enter. This should take you to the About section of the Settings app.
- Navigate to the right-hand section of the menu and scroll down to the Device Specifications section.
- Select Rename This PC.
- In the Rename Your PC pop-up menu, provide a new PC name that contains upper-case characters only.
- Hit Next.
- Wait for the process to complete.
- Click the Restart Now button and wait for the startup process to finish. Check if the error code persists.
For Windows 7 and 8.1 Devices:
- Press the Windows + R keys to launch the Run utility.
- Into the text field, input sysdm.cpl and hit Enter. This will open the System Properties window.
- While on this window, navigate to the Computer Name tab and hit the Change button.
- Next, change your Computer Name to upper-case letters only.
- Restart your PC to apply the changes.
Fix #2: Reinstall your network adapter
According to some affected users, the Transmit Error Code 1231 may show because of a glitch within the network adapter that causes the machine to become invisible in the local workgroup. In this scenario, the fix should simply be reinstalling the network adapter and making sure that the latest driver version is installed.
Follow the instructions below to reinstall the network adapter:
- Make sure you are connected to the internet using an ethernet cable. This will guarantee internet stability and prevent issues to arise in the future.
- Next, launch the Run utility by pressing the Windows + R keys. Into the text field, input devmgmt.msc and hit Enter. This will open Device Manager.
- While inside the Device Manager window, scroll down and check all the installed device drivers. Expand the drop-down menu next to Network Adapters.
- Right-click on your network adapter and select Uninstall.
- Confirm your action and wait for the process to complete.
- After the procedure, your internet access will be cut. If this happens, restart your PC.
- Once your PC reboots, a more generic network adapter driver will be installed. Your internet access will also be restored.
Fix #3: Reset your TCP/IP
An improper TCP/IP configuration can sometimes cause the Transmit Error Code 1231 to arise. If this is your problem, you can easily fix it by resetting your TCP/IP.
Here’s a quick guide on how to perform a complete TCP/IP reset:
- Press the Windows + R keys to open the Run utility.
- Into the text field, input cmd and hit the CTRL + Shift + Enter keys altogether to launch an elevated Command Prompt.
- Next, into the command line, input the following commands and hit Enter after each one of them.
- ipconfig /flushdns
- nbtstat -R
- nbtstat -RR
- netsh int reset all
- netsh int ip reset
- netsh winsock reset
- Once all commands are executed properly, repeat the steps for every device connected to the work- or homegroup.
- Ping the devices again and check if you still get the Transmit Error Code 1231.
Fix #4: Enable the Automatic Setup and Network Discovery features
The Transmit Error Code 1231 may also occur if the devices connected to the homegroup are invisible over the network or the Automatic Setup feature is disabled. If this is your problem, then you can fix it by just accessing the Advanced sharing settings of your PC and adjust the Network Discovery feature. Here’s a guide on how to do it:
- Press the Windows + R keys to launch the Run dialog box.
- Into the text field, type control.exe /name Microsoft.NetworkAndSharingCenter and hit Enter. This will take you to the Network and Sharing Center menu.
- Click Change Advanced Sharing Center.
- Expand on the active profile and make sure you enable the Turn on Network discovery feature.
- Next, tick the box next to the Turn on automatic setup of network connected device option.
- Save the changes.
Fix #5: Run a quick malware scan
Though rare, it is possible that a malware entity is causing the Transmit Error Code 1231 to appear. To address this, you can run a malware scan using Windows Defender or another, for example, third-party anti-malware program.
Summary
There you have it! Fixing the Transmit Error Code 1231 should be easy-peasy. You may try to rename your PC using upper-case characters or reset your TCP/IP configuration. But if none of the above solutions worked, feel free to get in touch with your workgroup’s IT personnel. They should be able to troubleshoot the issue for you.
Let us know if the solutions above worked, comment on your thoughts and experience below!