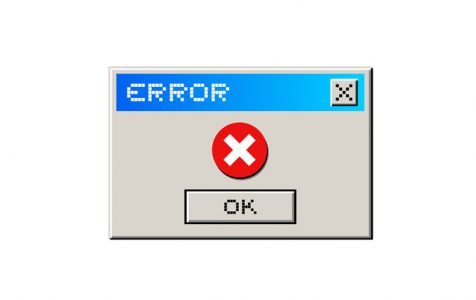Windows 10/11 is a feature-rich platform, but users may encounter issues of varying severity that can disrupt their experience and productivity. Whether minor or severe, it is crucial to address these issues promptly to restore optimal functionality and enhance user satisfaction.
As of recent, a lot of users have complained about a less common problem which generates the Error Code 0x801901f4. This is an annoying issue as it prevents affected users from accessing apps such as Gears of War, Mail, as well as Groove Music. While experiencing this issue, the affected apps won’t open or close soon after they have been opened.
There are many causes of this problem. Naturally, most people might get frustrated finding the actual solution to solving it. Regardless, the main culprit is a faulty Windows Update service. When this utility is faulty, it ends up performing problematic update installations that lead to wrongly configured apps, corrupt system files, as well as services, to mention a few.
Windows services form an integral part of your operating system. They control both manual and automatic services set to run in the background continuously. If there are discrepancies with the configurations of Windows services, several error codes are bound to appear including the Error 0x801901f4.
Expert Tip: For smoother PC performance, consider using a PC optimization tool. It handles junk files, incorrect settings, and harmful apps. Make sure it's right for your system, and always check the EULA and Privacy Policy.
Special offer. About Outbyte, uninstall instructions, EULA, Privacy Policy.
Now, if some of the Windows Update components are corrupted, Windows Store apps show symptoms of malfunctioning. In such instances, before you go further with the available fixes in this article, it is best to first check that all pending updates have been installed.
Other culprits that may contribute to the Windows Error 0x801901f4 when signing in to the Microsoft app include outdated drivers or Windows Store cache. With that said, we have compiled several solutions that you may try out to alleviate the problem. These fixes will help you deal with the Error 0x801901f4 which occurs when trying to sign in to the MS Store or other services.
Check for Pending Windows Updates
To check for updates, follow the steps below:
- Launch Windows Settings by simultaneously pressing the Windows Logo + I keys.
- Now, select Update & Security, then click on the Check for updates button.
- Wait for the system to complete checking and installing the available updates.
- Once done, reboot the computer and check that the issue has been resolved.
Re-Register MS Store
To re-register the Store, follow the simple instructions below:
- Access elevated Command prompt by pressing Windows Logo + R keys simultaneously before inserting “cmd” (no quotes) in the text field followed by Ctrl + Shift + Enter keys.
- Click Yes when prompted by the User Account Center to permit admin privileges.
- In the elevated Command Prompt field, insert the following line and hit Enter:
PowerShell -ExecutionPolicy Unrestricted -Command “& {$manifest = (Get-AppxPackage Microsoft.WindowsStore).InstallLocation + ‘\\AppxManifest.xml’ ; Add-AppxPackage -DisableDevelopmentMode -Register $manifest} - Close the Command Prompt window and restart the system for changes to take effect. Check if the issue has been fixed.
Update Drivers
Since device drivers are also a possible cause of the issue, it is best to check if all of them are updated. To save yourself the time and trouble of going through the drivers one by one, it is ideal to use a reliable driver updater software. This type of software will work consistently in the background checking for the latest drivers. The top ones also give you the option of installing all pending driver updates with a single click. Therefore, we advise you to choose wisely when selecting the best driver updater software.
Erase the Windows Store Cache
Here is how to get rid of Store cache:
- Press Windows Logo + S keys simultaneously and then type “WSReset” (no quotes).
- Right-click WSReset on the results and select Run as Administrator.
- Once done, restart the computer and check if the issue has been solved.
Reset Your Windows OS
If all of the fixes have not helped, then you’re likely dealing with an in-depth issue. The next bet is to execute a Windows reset. This process will not erase your files but we advise backing them up in case something goes wrong. There are some apps that you will need to reinstall after performing the procedure. So, make sure all of your game data and other application information has been saved on the cloud. To initiate the process, here is how:
- On the Windows menu, select the gear icon to access the Settings window.
- Now, click on the Update & Security tab before selecting Recovery located on the left.
- Find Reset this PC and then click on Get Started.
- Make sure you choose the option Keep my files and then follow the prompts to complete the process.
If none of these options come out right, we advise using a strong PC repair tool to perform an in-depth Windows system diagnosis. Such a tool will also help maintain a healthy computer with little to no stability issues.