System Restore is a Windows feature that enables users to roll back their system to a previous state when issues and problems did not exist. It was introduced in Windows ME and has been included in almost all Windows desktop versions since then.
How Does System Restore Work?
When System Restore is used, only Windows files are affected. This is because these files are often to blame for issues that trigger various error messages.
For instance, if odd things start to happen to your computer after installing a device driver, you may realize that restoring it to a state prior to the driver install resolves the problem.
How to Perform a System Restore
There are several ways to perform a system restore. Once initiated, a step-by-step wizard will guide you in the process to make it easier for you to choose a previous restore point.
Expert Tip: For smoother PC performance, consider using a PC optimization tool. It handles junk files, incorrect settings, and harmful apps. Make sure it's right for your system, and always check the EULA and Privacy Policy.
Special offer. About Outbyte, uninstall instructions, EULA, Privacy Policy.
For a detailed guide on how to use the feature, refer to the steps below: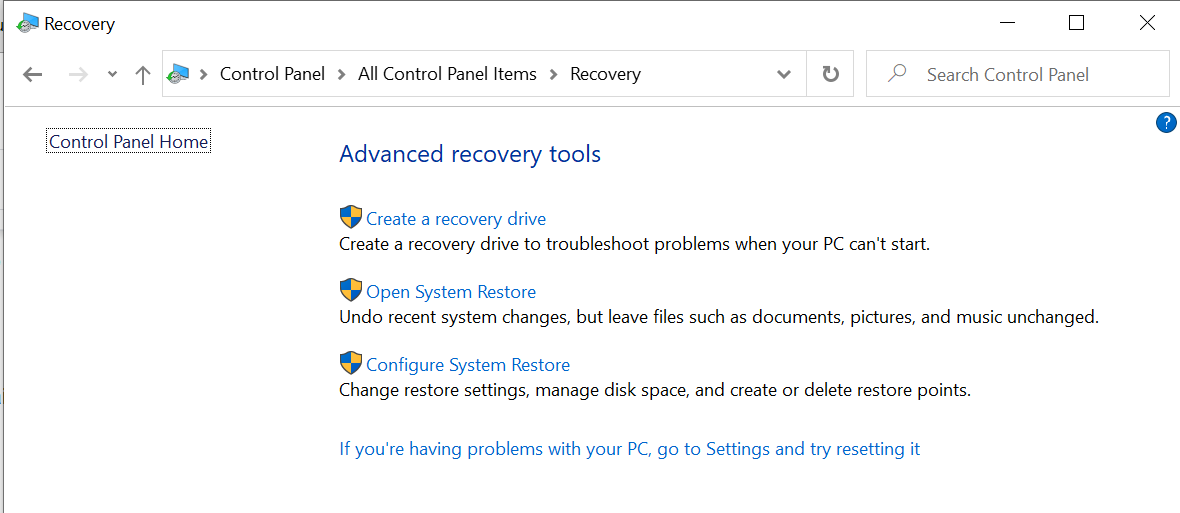
- Click the Start button.
- Type control panel into the search field.
- Select Control Panel from the list of results.
- Go to Recovery and select Open System Restore.
- Hit Next to proceed.
- Choose your desired restore point.
- Click Next and hit Finish.
While System Restore seems like a handy Windows feature, it is also no stranger to problems. In fact, some users have recently experienced the System Restore Did Not Complete Successfully, Error Code 0x80071a90 in Windows. What causes it and how can it be fixed? Read on to find out more.
What Causes System Restore Did Not Complete Successfully, Error Code 0x80071a90?
When you see the System Restore Did Not Complete Successfully error code 0x80071a90, you may not be able to restore your data or settings. But don’t worry because it can be fixed, and the solutions may depend on the cause.
So, what causes this error message to appear? We’ve listed the most common ones below.
- System Restore cannot access a file.
- An antivirus program is keeping System Restore from performing its task.
- There are corrupt and damaged system files.
- A malware attack has happened, which affected important system files and processes.
- There is no sufficient space on your drive for a System Restore.
- System restore points have been lost or corrupted.
So, if System Restore is malfunctioning, can you still perform a System Restore? Or do you need to resolve the error first to be able to proceed with a System Restore? Continue reading to the next section for answers.
How to Fix System Restore Did Not Complete Successfully, Error Code 0x80071a90
Encountering the System Restore Did Not Complete Successfully error code 0x80071a90 can greatly affect your workflow. Even worse, it can impact your productivity. So, the best thing you can do when you come across the issue is to get rid of the error message once and for all so you could get back to performing a complete System Restore.
Below are some fixes you can try to resolve the System Restore Did Not Complete Successfully, error code 0x80071a90. You need not try all of them. Feel free to work your way down the list until you find a solution that works for you.
Fix #1: Check Your Available Disk Space.
As you use your device on a daily basis, both important and unnecessary files accumulate. This is especially true whenever you surf the web or even when you work offline. Although you can just leave them that way, it’s really not considered a good practice. Therefore, you should make it a habit to free valuable disk space from time to time.
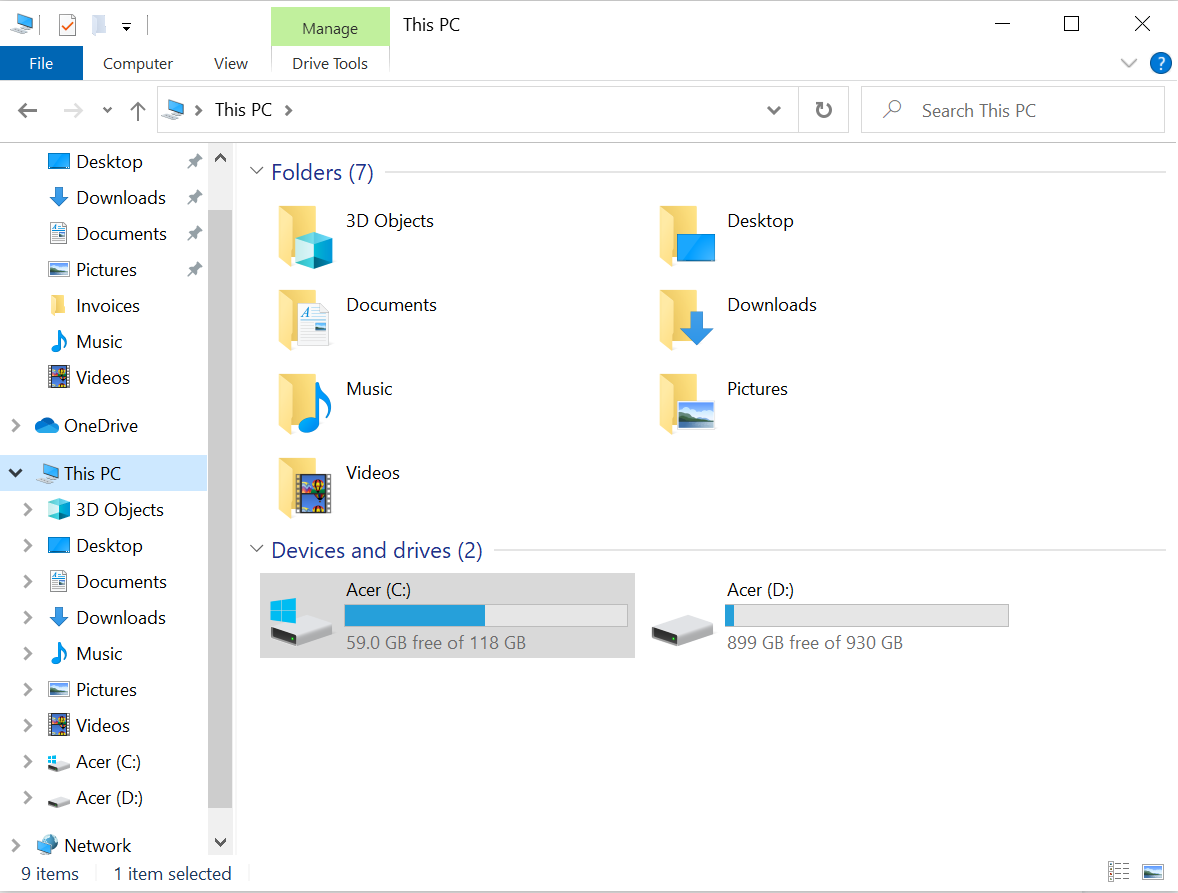
This concept also applies if you enabled the System Restore feature. If you are seeing the System Restore Did Not Complete Successfully error code 0x80071a90, you may want to check if there is still sufficient disk space available. If not, you may need to use a PC repair tool to clear your device of junk and unwanted files.
Fix #2: Enable the System Restore Feature.
This is also another easy fix. Often times, the error message appears because the System Restore feature is disabled on your desired drive. If you suspect that this is your case, check if you have enabled System Restore on your chosen drive.
To enable System Restore, do the following:
- Type control panel into the search field.
- Hit Enter to open it.
- Go to System and click System Protection.
- Navigate to the System Protection tab and scroll down to Protection Settings.
- Make sure that the Protection option is set to On for your system drive. Otherwise, select your current system drive and click the Configure button.
- Click Turn on system protection and hit Apply.
- Now, check if you can already perform a System Restore.
Fix #3: Check If the Required Services Are Up and Running.
Checking the status of all required services on Windows is easy and straightforward. All you need to do is type services.msc into the search field and hit Enter. After that, check if the Task Scheduler, Volume Shadow Copy, and Microsoft Software Shadow Copy Provider Services are running.
Also, check if the System Restore service is active. If not, start it and set it to Automatic.
Fix #4: Run the Built-In DISM Tool.
If your system restore points get damaged because of corruption or malware infection, you can use the DISM tool to repair them and get rid of the System Restore Did Not Complete Successfully error message.
To run the DISM tool, follow these instructions:
- Go to Start.
- Type command prompt into the search field.
- Right-click on the top-most result and select Run as Administrator.
- Input the DISM /Online /Cleanup-Image /CheckHealth command and hit Enter.
- Wait for the scan to complete.
- Restart your computer.
Fix #5: Reset the WMI Repository.
If Windows is having a hard time reading the Windows Management Interface (WMI) repository, try resetting it. To do so, follow the instructions below:
- Boot into Safe Mode without Networking.
- Once you have successfully booted into Safe Mode, open Command Prompt with Administrator privilege.
- Type the net stop winmgmt command into the command line and hit Enter.
- Next, navigate to C:\Windows\System32\wbem and rename the folder to repositoryold.
- Restart your computer.
- Again, launch Command Prompt with administrator rights.
- Into the command line, input the net stop winmgmt command and hit Enter.
- After that, type the winmgmt /resetRepository command and press Enter.
- Restart your computer and check if you can successfully create a restore point.
Fix #6: Disable Your Security Software Temporarily.
In some cases, your security software interferes with the System Restore process to protect your system and its important files. As a result, error messages will be thrown.
For this, you may have to temporarily disable the antivirus program and try performing a System Restore. To turn off antivirus protection on Windows 10/11, do the following: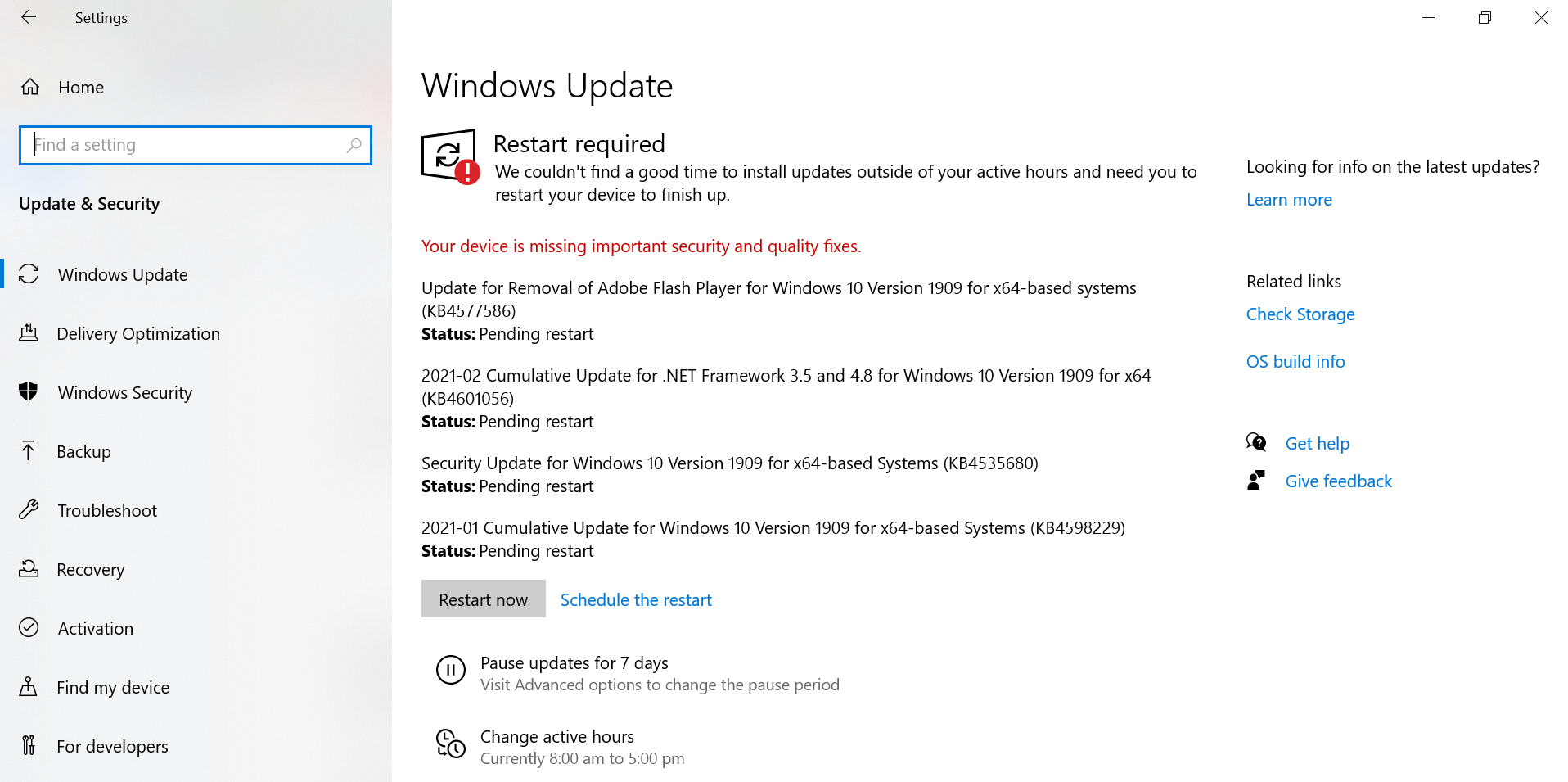
- Go to Start and select Settings.
- Navigate to Update and Security and click Windows Security.
- Next, select Virus and Threat Protection and choose Manage Settings.
- Toggle off the switch next to the Real-Time Protection option.
- Close the window and perform a System Restore once again.
Take note that we highly discourage switching off real-time protection as there are many malicious entities out there, waiting to make a move and attack vulnerable systems. After you are able to perform a System Restore, enable your antivirus suite once again to ensure your system is protected from all sorts of threats.
Fix #7: Scan Your Computer for Malware.
As mentioned, malware infection can corrupt system files, which may then lead to the appearance of unwanted error messages like the System Restore Did Not Complete Successfully. So, to rule out the possibility that a malware entity is causing the error, try scanning your computer for threats.
You can do so by using Windows Defender, any third-party antivirus solution, or even both! Just choose your most convenient option.
If you choose to use Windows Defender, follow the instructions below to perform a complete malware scan:
- Go to Settings and select Update and Security.
- Choose Windows Defender.
- Scroll down to the Windows Defender Offline section and hit the Scan Offline button.
- Your PC will now be scanned for threats. It will automatically restart once done.
Fix #8: Check Your Device’s Event Logs.
In case you don’t know, Windows logs all events, especially those that are associated with regular backups. You can use these logs to identify what’s causing the error message to appear and resolve it quickly.
Here’s a detailed guide on what to do:
- Input eventvwr.msc /s into the search field.
- Hit the Enter key to launch the Event Viewer utility.
- Now, double-click on Applications and Services Logs. You should now see all logged events with their corresponding descriptions. Find the event associated with the error message and check what’s causing it to appear.
In Conclusion
The System Restore feature can be a lifesaver in some ways. However, if it encounters problems like the System Restore Did Not Complete Successfully issue, then you might be faced with much bigger problems.
Should you find yourself in such a situation, do not panic. Instead, check the fixes we have enumerated and discussed above. We’re pretty sure that you can find a fix that works! If not, you can always seek help from Microsoft’s support team or from authorized Windows technicians.
Did you encounter the same System Restore error before? How did you fix it? We’d love to know! Please share your solutions down below.
