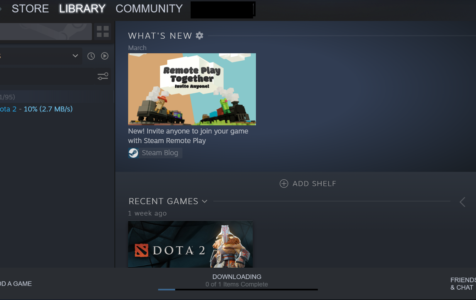Although Xbox, Nintendo Switch, and PlayStation 4 are fantastic game consoles, playing games on a PC often offers a superior experience. The unique feeling and immersion of gaming on a computer are distinct. Additionally, computer games often have large and thriving communities that enhance the overall gaming experience.
And if you are an avid PC gamer or perhaps, you’re dreaming to become one, you know there’s no better place to go to find the best games than Steam.
What Is Steam?
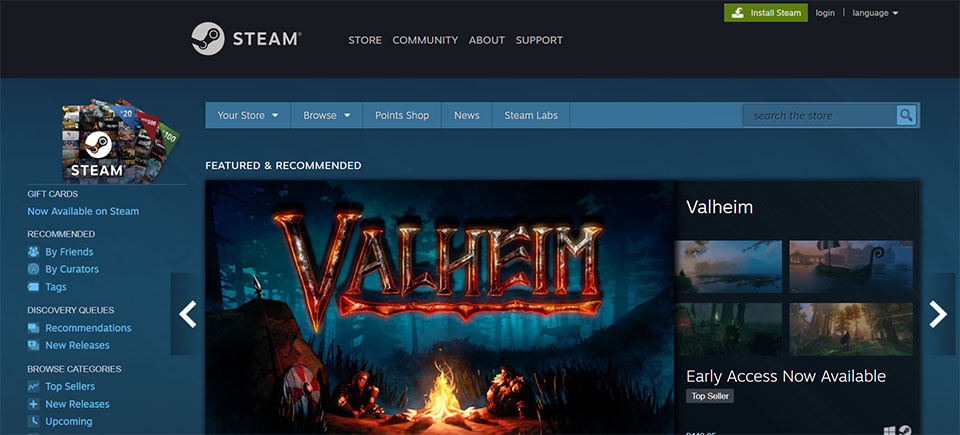 Launch in 2003, Steam is a one-stop-shop for gamers. Here, you can buy, sell, and trade items. You can also watch demos of upcoming games. This platform also hosts thousands of games and other downloadable content from major game developers and indie game designers.
Launch in 2003, Steam is a one-stop-shop for gamers. Here, you can buy, sell, and trade items. You can also watch demos of upcoming games. This platform also hosts thousands of games and other downloadable content from major game developers and indie game designers.
With Steam, you can also communicate with fellow gamers. You can add friends and chat with them individually or in groups. You can even join public chat rooms and talk to them.
Expert Tip: For smoother PC performance, consider using a PC optimization tool. It handles junk files, incorrect settings, and harmful apps. Make sure it's right for your system, and always check the EULA and Privacy Policy.
Special offer. About Outbyte, uninstall instructions, EULA, Privacy Policy.
It is worth noting, though, that these chat groups aren’t always game-related. There are groups that are related to TV, sports, and memes!
How Does It Work?
As a cloud-based gaming library, Steam allows users to store various games without using much of the computer’s resources. To use it, simply download and install the Steam app on your device. After that, you can start accessing Steam’s library of software, games, and forums.
You may ask, do you need money to use Steam? Well, you’d be happy to know that Steam is free to download. However, most of the games here come at a cost. Although there are free-to-play games here, most of the biggest and new releases can cost up to $70.
The Best Steam Games So Far
Here are some of the best games available on steam. Some are mind-boggling strategy games, others are thrilling RPGs. Whatever game type you fancy, we’re sure you will find one that will pique your interest.
1. Dota 2
On top of our list is Dota 2. This esports game staple one of the oldest available games on Steam. It is quite easy to learn, but difficult to master. Here, you can select one from 100 heroes and take it to the battlefield. As long as you use the character’s unique abilities and skills and get familiar with its attributes, then you can lead your team to victory.
2. Metal Gear V: The Phantom Pain
In Metal Gear V: The Phantom Pain, the world’s greatest soldier, Big Boss, returns to the battlefield. To help him, you need to sneak, scout, and fight your way across military groups in Africa and Afghanistan. While it’s an exciting stealth-action game, issues in the game are quite evident in some areas.
3. Gears Tactics
Gears Tactics is a cover-based shooter game that puts you in the shoes of muscled soldiers who defend the world against an enemy called the Locust. When you play the game, you are thrown into a third-person action that involves using rifles and guns.
4. World of Warships
Steam hosts a number of tank games, but World of Warships is the most popular one. It’s the best naval warfare simulation game on Steam, and it’s free to play! With around 200 titular warships ready to unlock, players will never run out of options to try.
5. War Thunder
In this game, tanks and planes shoot each other. War Thunder straps you into a mind-shattering 1940s setting, where you war against machines. You may also need to survive a multitude of dogfights and land battles. It’s a game that is constantly being improved, with new additions being introduced such as new vehicle types and massive naval battles.
Why Steam Games Are Not Showing in Library?
All these games are indeed fun to play. However, what if you can’t see them in your Steam library? It would be a nightmare. And unfortunately, some Steam users have experienced the same issue. So, what causes Steam games not to show up in the library?
There are many possible causes why Steam games do not show in your library. However, these two are the most common triggers:
- .acf files are missing, inaccessible, and missing – These files hold data and information regarding the current state of the game. They also display information about game files. Once these files go missing or broken, the game may not appear in your Steam library.
- Permission issues – If Steam cannot access the files needed to display the game due to permission issues, it may not show the games.
- Steam’s library folders are not properly set up – If you have just reinstalled Steam, you need to add the library folders so you can find the games you installed.
- Something’s wrong with the game installation – If the game is not properly installed, then you are bound to encounter the problem.
- Malware or virus infection – Did you just install a freeware program? Have you clicked on a suspicious email? Then it is possible that your device has acquired a virus, causing the issue to appear
- Incorrect game account – If Steam is functioning properly but certain games are not in your library list, then it is possible that you are not logged in using the correct Steam account. To fix this, log in to Steam using your Steam account and make sure that you have set the filters correctly.
- Your purchase is still pending – If you purchased a game, make sure that you received a receipt from Steam on your email. If you don’t have it, your game purchase may still be pending. Now, if your purchase is already complete, but you still can’t find the game, try to log out of your Steam client and log in again.
- Your firewall or router is blocking the games – Another possible trigger to this error is your firewall or router. Because Steam cannot connect to its servers due to filters that your firewall has set, you may run into a problem that may cause your games not to appear. So, make sure all your Steam ports are open to resolve this.
- Incorrect game path or location – You can create different locations that Steam games can be installed to. If you fail to set it correctly, then you may find that your games are missing in your library.
How to Fix Steam Games Not Showing Up in Library
Using the fixes below, you should be able to fix the issue with your games not showing in your Steam library.
Fix #1: Run Steam with Admin Rights.
As mentioned above, insufficient app permissions on Windows may cause Steam not to function properly. So, try giving it administrator privilege to see if it resolves the issue.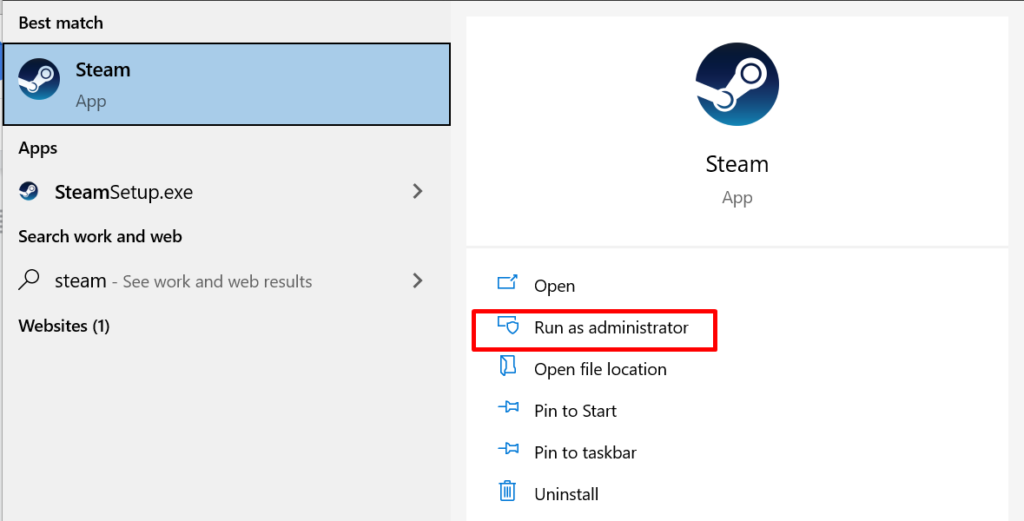
Here’s a detailed guide on what to do:
- Into the Cortana search field, input Steam.
- Right-click on the most relevant result.
- Choose Run as Administrator.
- If the games return, make sure you provide Steam with admin rights all the time. To do so, input Steam into the search field. Right-click on the most relevant search result, and select Open file location.
- Right-click on Steam.exe and choose Properties.
- Navigate to the Compatibility tab and make sure the Run this program as an administrator option is ticked.
- Hit OK.
Fix #2: Check the Filter Settings in Steam’s Library.
Steam has filters that you can use to sort games. And sometimes, these filters hide the games you have just installed. Make sure that the Show ready to play games button is enabled to fix this.
Here’s how to do it:
- Open Steam and navigate to your Library.
- Go to the left side of the window and navigate above the filters section.
- Check if the Show ready to play games button is ticked.
Fix #3: Make Sure You Have the Correct Game License.
Sometimes, your game purchase may not go through resulting in a missing game license. In this case, you have to ensure that the game purchase is successful.
To verify whether or not you have successfully purchased the game, use Steam’s search bar and find the title of the game. If the game was successfully bought, you should not see an option to buy it.
If the license of the game is missing, try to complete the transaction once again. But before doing so, restart your PC first. This is to refresh your system and to clear any possible glitches. Do not worry because you will not be charged for an unsuccessful purchase.
Fix #4: Unhide the Games from Your Library.
For some reason, your Steam games go missing from your library because you have accidentally hidden them. Good thing there is a way to recover them using Steam’s client.
Here’s how:
- Launch the Steam app.
- Go to the upper-left corner of the window and select View.
- Click Hidden Games.
- Any hidden game should be displayed in the library again.
Fix #5: Correct the Game’s Installation Path.
Did you install the game previously but decided to delete it? Then you’ve discovered another culprit. Sometimes, you need to correct the installation path to make sure the games will show up in your library again.
Here’s how to do it:
- Go to Steam and navigate to Settings.
- Open the Downloads section and click the Steam Library Folders.
- Click the Add Library Folder option.
- Select the location where the game was previously installed.
- Go back to the Library tab and choose the game on the left side.
- Hit the Install button.
- By default, the location of the game installation is selected.
- Click the drop-down menu and highlight the library folder that you have just added.
- The games should show in the Library section once again.
Fix #6: Reset Your Internet Connection.
An unstable internet connection may also cause your Steam games not to appear in the Library. In most cases, you will have to check with your ISP if the issue is on their end. If it is, then you can’t do anything about it. You simply have to wait until everything is fixed.
However, if you have confirmed that the ISP is not at fault, you can try these steps to reset your connection: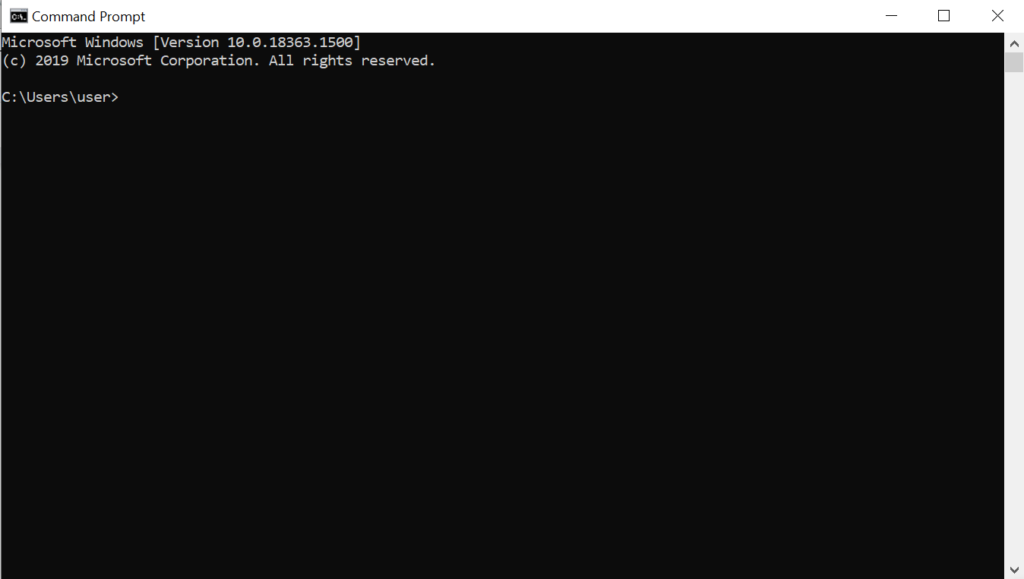
- Into the Windows search field, input cmd.
- Right-click on Command Prompt and select Run as Administrator.
- Into the command line, type the following commands. Don’t forget to hit Enter after each one of them:
- ipconfig /flushdns
- ipconfig /registerdns
- ipconfig /release
- ipconfig /renew
- netsh winsock reset
- If this doesn’t work, try resetting your router as well. Doing this flushes the memory issues and reset any underlying problems. To do this, unplug your router and your modem for one minute. And then, the problem should be fixed.
Fix #7: Force Update Steam.
For some affected users, force updating Steam has resolved the issue. Should you wish to give this fix a try, here’s what you should do:
- Go to the installation folder of Steam.
- Find the ClientRegistry.blob file and delete it. If you do that, Steam will automatically install the most recent updates.
- After updating Steam, check your library and check if the games are there. If not, restart your device, log in again, and check if the games are now showing.
Fix #8: Register Your CD Key First.
If it is your first time using Steam, then you need to register your CD key first. This is to activate the product.
To register a key or activate a game on Steam, do the following:
- Launch the Steam app and log into your Steam account.
- Go to the Games menu.
- Select the Activate a Product on Steam option.
- Follow the onscreen prompts to complete the activation.
Fix #9: Make Sure You Are Using the Correct Steam Account.
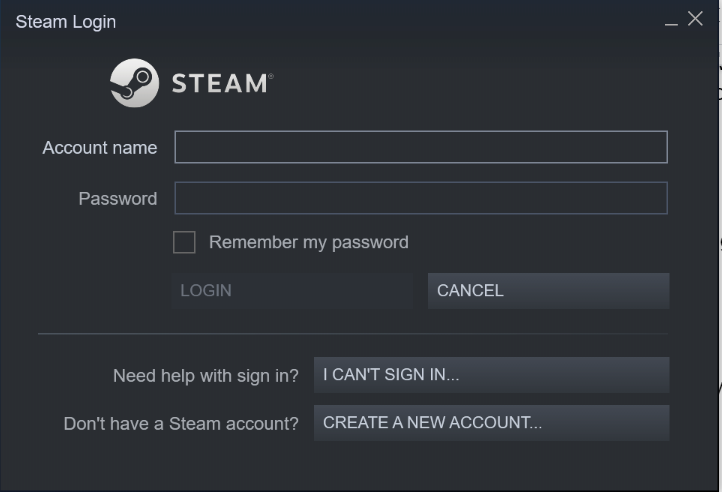 If you have already activated a product on Steam but the games are no longer showing in your list of games, you are probably logged into the wrong Steam account.
If you have already activated a product on Steam but the games are no longer showing in your list of games, you are probably logged into the wrong Steam account.
To figure out if you have other existing accounts, go to this site. After that, follow the steps provided to find your accounts and recover them.
Fix #10: Reinstall the Missing Game Without Downloading.
If Steam does not display the games on your library, then try reinstalling the game again. Follow the steps below to do so:
- Launch the Steam app and go to Games.
- Next, click and install the game/s that Steam failed to show on the library.
- After that, Steam should recognize the game/s again, and they will be shown in the library.
Fix #11: Check If There Is Sufficient Space for Installing the Games.
If the main drive where Steam is installed does not have sufficient space for installing games, then the issue may show. If you suspect that this is your problem, trying moving the game data to another hard drive. After that, add the Game Library Folder manually in the Steam client.
Here’s a guide on how to do it:
- Go to a drive with plenty of available space.
- Create a subdirectory and name it Steamappscommon.
- Once the subdirectory is created, move the games to this directory.
- Next, go to the Desktop and start the Steam client.
- Click Steam and go to Settings.
- Navigate to the Downloads tab.
- Go to the Content Libraries section and select the Steam Library Folder.
- Click the Add Library Folder and move the games to the subdirectory you created.
- Then click Select and Close to save the changes.
- Exit the Steam client and restart it.
Fix #12: Check the Integrity of the Game Through Steam.
Try verifying the game cache’s integrity by following these steps:
- Go to the Library section and load Steam.
- Right-click on the problematic games from the menu and select Properties.
- Now, navigate to the Local Files tab and click the Verify integrity of game cache button.
- Steam should start verifying the game’s files at this point.
- This may take a few minutes. Wait for the process to complete.
Fix #13: Use the Backup and Restore Function of Steam.
You can also use Steam’s backup and restore function to copy the game between PCs. However, you will need at least 65 GB of free space on your computer or on a USB drive to proceed with this fix. If you don’t have that much space, try using a PC repair app to get rid of all unnecessary files.
Once you have allocated enough system space, follow the steps below:
- Go to the Library section and right-click on the game.
- Select the Backup Game Files option.
- Choose Backup and Restore Games from the Steam menu.
- Now, delete the game files on your computer and check if the issue persists.
Fix #14: Manage the Game’s .acf Files.
Certain files in the game’s installation folders are responsible for managing the games that are currently installed. By moving these files, the problem could be resolved.
Here’s how to manage the .acf files of Steam:
- Launch the Steam client by double-clicking its icon on the desktop. You can also search for it using Cortana.
- Once the app launches, go to the Library tab and find the problematic game.
- Right-click on the game and select the Play Game button. The game should not be tagged as not installed. Also, the game download process should commence. Pause the download immediately by going to the Library tab and clicking Downloads. Finally, hit the Download button.
- Next, hit the Steam option and select Exit to close the Steam client completely.
- Navigate to the Steam installation folder. If you didn’t make any change in the installation process, it should be located in the Program Files (x86).
- If the game has a shortcut on the desktop, right-click on it and select the Open File Location option.
- Find the steam apps folder, launch it, and locate the problematic game’s corresponding .acf file.
- Right-click on the file and select the Move option.
- Relaunch the Steam app and you should see that the game listed as uninstalled. Close Steam and move the file back to its original location, which was the one prior to reopening Steam.
Fix #15: Check If There Are Programs That Are Interfering with Steam.
Some actively running applications on Window may negatively impact the performance of Steam games or the client itself. These apps can even trigger more serious problems like application crashes and connectivity loss. So, it is indeed helpful to arm yourself with knowledge about the possible software programs that can affect Steam.
Here are some potential culprits to watch out for:
- Antivirus Software – Your antivirus software works deep into your system, which sometimes affects core operations and trigger issues with apps like Steam. Some games on Steam may have been flagged as malicious by your antivirus, the reason why they are not showing in your library. To fix this, make sure your antivirus is not interfering with Steam. If possible, add exceptions for Steam and its games to prevent issues in the long run.
- Virtual Private Network Software – Your VPN client may also prevent the Steam application from accessing Steam’s server. In this case, make sure your VPN is configured to allow Steam traffic, especially those that are coming from the games that you are playing.
- Anti-Spyware Software – Spyware programs can also block the Steam client from receiving any update or prevent Steam from connecting to its servers. Like your antivirus and VPN, configure your anti-spyware to allow all Steam traffic.
- Security Applications and Firewalls – Firewalls and security apps may block Steam from communicating to its servers. Try adding exceptions in these applications so that Steam can display all your purchased game in the library.
- File-Sharing Programs and Peer-to-Peer Clients – P2P programs may consume a significant amount of your computer’s resources, including your network bandwidth. They can also block traffic and connections that Steam relies on. So, make sure they are properly configured. It is also best to close any active file-sharing apps when using Steam to prevent issues.
- IP Filtering or Blocking Programs – These programs are designed to limit the types of traffic that are being sent and received on your network. Though these programs are widely used in corporations and other large organizations, they are also notorious for causing problems with Steam.
- FTP and Other Web Server Apps – Like P2P programs, these apps consume intensive bandwidth resources. They also have the potential to trigger issues with Steam.
- Download Manager and Download Accelerator Programs – These programs usually curate a user’s network experience, which results in Steam traffic being blocked. Make sure these programs are disabled when you use Steam.
If you have installed any programs or applications above, and you are having problems with Steam, then exit or disable them. After that, exit and re-launch Seam. For some applications, you may need to perform a complete system reboot.
Fix #16: Perform a Malware Scan.
Though rare, malware entities and viruses may interfere with Steam’s processes, resulting in your games not showing in the library. Good thing that Windows 10/11 has an in-built security software program that comes with the latest antivirus protection. It’s called Windows Defender.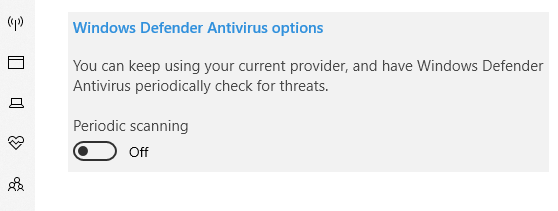
If you keep it actively running in the background, you can give your device real-time protection. It will continually scan your PC for any malicious software, security threats, and viruses. Aside from real-time protection, it also downloads automatic updates to keep your device protected and safe at all times.
To run a quick scan, do the following:
- Go to the Start menu and select Settings.
- Navigate to the Update and Security section and select Windows Security.
- Click Virus and Threat Protection.
- Under the Current Threats section, choose the Quick Scan option.
Now, if the scan does not find any problem or issue, but you are still in doubt, you may want to perform a more thorough scan. To run an advanced scan, follow these steps:
- Go to Start and click Settings.
- Navigate to Update and Security and select Windows Security.
- Next, select Virus and Threat Protection.
- Select one of the scan options: Full Scan, Custom Scan, or Microsoft Defender Offline Scan.
- Hit the Scan Now button.
To further improve your computer’s security, you can also download and install a third-party antivirus program. You can then run another scan to ensure no malware entity has entered your system.
Fix #17: Remove Unwanted Files and Apps.
Finally, you may want to remove unnecessary apps and files on your system that may be consuming system resources and blocking Steam from functioning properly. To do this, use a PC repair software tool that is designed to get rid of unwanted stuff in just a few clicks. You may also go the manual route but it could be quite time-consuming and risky.
Wrapping Up
As you can see, there are plenty of easy fixes to try when your Steam games are not showing in your library. At least one of them should work for you.
First, try running Steam with administrator rights. If it doesn’t work, try other fixes like check the filter settings of your Library, ensure you have the appropriate game license, correct the installation path of the game, reset your internet connection, force update the app, register your CD key, reinstall the missing games, or check the integrity of the games. If none of the mentioned fixes works, then you may seek help from Steam’s support team.
Which of the above fixes worked for you? What other Steam-related issues have you encountered? Speak to us via the comments section.