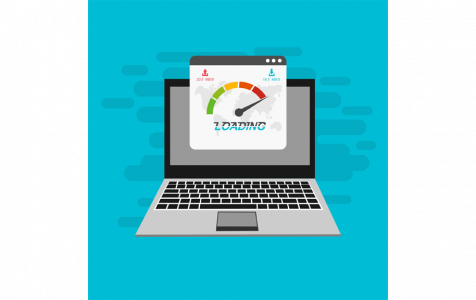Browsers play a crucial role in online activities, and any significant issues with the preferred browser can cause annoyance and hinder productivity. Following the upgrade to Windows 10/11, some users encountered problems, including slow browser performance, with the exception of Microsoft Edge.
There could be several reasons why all browsers except Edge are slow, but here are common causes of slow browsers on Windows 10/11:
- Settings changed after software installation may cause links to work incorrectly.
- Your browser settings may be corrupted so Windows 10/11 may misinterpret the default browser.
- Registry keys got corrupted or changed.
- Previously installed add-ons or browsers may interfere with other applications on your system.
Whatever the reason for the sluggish browser performance, we will try to help you resolve the issue. If you are experiencing slow browsing on all browsers except Edge, we suggest that you try the following troubleshooting steps:
Step 1: Use the App Troubleshooter
The App Troubleshooter is a useful tool that fixes problems that may interfere with app performance, which include incorrect account or security settings. Here is how to do it;
Expert Tip: For smoother PC performance, consider using a PC optimization tool. It handles junk files, incorrect settings, and harmful apps. Make sure it's right for your system, and always check the EULA and Privacy Policy.
Special offer. About Outbyte, uninstall instructions, EULA, Privacy Policy.
- Right-click Start and choose Control Panel.
- Next, select the Troubleshooting option.
- Go to the left panel and tap on the View all option.
- Now choose Internet Connections and follow the on-screen instructions to run the app troubleshooter.
- Check if this trick helps to fix the issue.
Step 2: Run the DISM Tool
If you still experience slow internet on all browsers except Edge, run the Deployment Image Servicing and Management (DISM) tool. This tool will help you fix damaged files and Windows corruption errors, which sometimes affect the normal functioning of your browsers. To run the DISM command, follow these steps:
- Click Start, enter ‘CMD’ in the search field and hit Enter.
- From the search results list, choose Command Prompt.
- Type Dism /Online /Cleanup-Image /ScanHealth.
- After that, type this command: Dism /Online/Cleanup-Image/ RestoreHealth.
- Now press the Enter key.
- Wait for the repair process to complete, then reboot your PC and check if the problem persists.
Step 3: Run the System File Checker Scan
The System File Checker (SFC) is a command line utility that was introduced in recent editions of Windows to check the integrity of the Windows operating system. This tool can also restore broken sectors of Windows without having to reinstall the OS. Before launching the operations, be aware that running SFC may take time. Follow these simple instructions to run the SFC scan:
- Save your work and close all the applications you are running.
- Tap on the Start button and type CMD in the search field.
- Right-click the Command Prompt menu item and choose Run as Administrator.
- If prompted for a password, enter the administrator’s password.
- After that, type sfc/scannow and hit Enter.
- SFC will fix what it can. In most cases, it plods through and displays the results of the scan.
- Restart your computer and check if your browsers run faster.
Step 4: Deactivate Hardware Acceleration
Most browser performance issues are caused by the Hardware Acceleration feature. Therefore, disabling it may resolve the problem of slow internet on all browsers except Edge.
Chrome
- Go to Settings, then click on the Show advanced settings at the bottom of the page.
- Scroll down to the bottom of the page and check if the ‘Use hardware acceleration when available’ box is enabled.
- If the feature is enabled, remove it and restart your browser.
Firefox
- Choose Options from the main menu.
- Next, select Advanced > General.
- Disable the feature.
- After that, click the Firefox menu and hit Exit.
- Restart your browser and check if the problem persists.
Opera
- Go to Settings > Browser.
- Under Systems, uncheck the ‘Use hardware acceleration when available’
- After that, restart your browser.
Step 5: Update the Network Drivers
The issue with slow browsers on Windows 10/11 can also arise from outdated, incompatible, or missing network drivers. There could be various problems with the network after the upgrade to Windows 10/11, such as slow internet and no Wi-Fi. Taking this into account, download all the needed drivers for your OS.
Other Solutions
If your browser is still running slow on Windows 10/11, try disabling its extensions. From here, gradually re-enable them one at a time until you figure out the one dragging down the performance of your browser.
We assume that you run the latest version of your browsers. Even so, it doesn’t hurt to confirm its version:
- If you are using Chrome, expand the main menu and choose Help >About Google Chrome.
- If you are using Firefox, go to Help and choose About Firefox.
- For Opera, tap on the Opera button in the top-left corner, then choose About Opera.
If you are running the latest browser and none of the extensions are slowing down your browser, then a corrupted cache file might be the culprit. You can easily delete these temporary files to give your browser a fresh start. Here is how to do it:
- In Chrome, go to Settings > Advanced > Clear browsing data.
- In Firefox, choose Options from the main menu, then select Privacy & Security > Clear Data.
- In Opera, select Settings and choose Privacy & Security. Under the Privacy option, tap the Clear browsing data button.
It is worth noting that Mozilla Firefox has some useful options for limiting extensions and resetting your browser. For instance, you can disable add-ons or refresh your browser by selecting the Help > Troubleshooting Information, then choosing either Restart with Add-ons Disabled or Refresh Firefox.
If nothing works, it is possible that a malware program has taken root on your PC. We recommend that you scan for and repair corrupted sectors in your system.
Additional Tip: Scan and Repair Bad Sectors in Your System
If the above tricks don’t work, try other repair options. When your PC or browsers gets troubled and behave differently, there is a high chance that there are bad sectors within your system.
So, what do you need to make informed decisions? Well, for users who are not familiar with the built-in troubleshooter tools, they will need a reliable PC scan and repair toolkit to resolve the problem.
The main advantage of using such a tool is that you have an early detection mechanism. So you can remove all the problems in your system before they cause more damage.
On top of this, the tool will speed up your PC. Over time, applications and files stored in your system can become fragmented and disorganized, leading to slow loading times and delayed access to some programs.
Wrap-Up
As you can see, troubleshooting the slow browser problem isn’t too complicated. The process is almost similar to resolving other common PC issues. Fortunately, today’s browsers and operating systems come with a variety of built-in diagnostic and self-repair utilities.
If this guide helped you to fix slow browsers on Windows 10/11, please share your experience in the comments section.