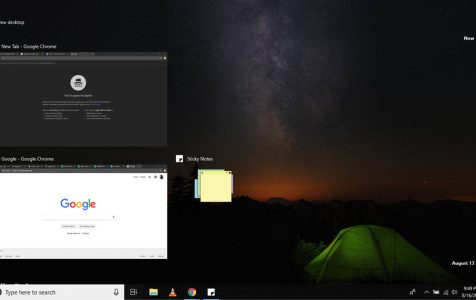Windows 10/11 desktops offer a range of excellent features, including the enhanced Windows Task View. This feature allows users to efficiently work with multiple open apps, ensuring improved productivity and multitasking capabilities.
With the new Task View, you can quickly navigate between open applications and work on projects on separate desktops, keeping you focused on a specific task. Additionally, it features Timeline, which acts like a time machine that allows you to work on previous tasks.
All these new features of the Windows 10/11 Task View may seem overwhelming to new users, but we’ll walk you through the whole process of using it. This way, we can help enhance your multitasking experience while working on multiple projects and apps.
Getting Started
Task View was initially created to make switching between apps and programs more convenient, but over time, this feature has evolved. Now, you can use it to resume the tasks you were working on in the past. You can also use it to serve as virtual desktops to keep related tasks organized.
Expert Tip: For smoother PC performance, consider using a PC optimization tool. It handles junk files, incorrect settings, and harmful apps. Make sure it's right for your system, and always check the EULA and Privacy Policy.
Special offer. About Outbyte, uninstall instructions, EULA, Privacy Policy.
Before you go and explore what other things Task View can do, here are some essential things you should know to efficiently and effectively multitask with Windows 10/11 Task View:
1. Task Switcher
At this point, you already know that the primary function of Task View is to create a convenient experience to switch between open applications quickly. Here’s how you can make the most of this feature.
How to Access Task View
There are two primary ways to access Windows 10/11 Task View. The first method is to click the Task View button in the Taskbar. In case the Task View button is nowhere to be found in the Taskbar, right-click on the Taskbar and click the Show Task View Button option. The second method is to use the keyboard shortcut keys: Windows + Tab.
How to Work With Task View
When you open Task View, all the running applications will be displayed in a list. You can click on an application to switch to that particular app instantly. However, if it does not work, you can also right-click on an app. From there, you can access its context menu, where more options will be shown, such as move the app to another virtual desktop, snap the selected app to the right or left of your screen, show windows across virtual desktops, and close the app.
The Difference Between Using Windows + Tab & Alt + Tab
Since virtual desktops were introduced, many were confused with the use of Windows + Tab and Alt + Tab keyboard shortcuts. Although both shortcuts are used to access your list of open applications, the Windows + Tab is way handier concerning functionalities. Not only will it display the applications running on a specific desktop, but it also shows a list of activities in your Timeline and an interface that has several controls that can be used for managing virtual desktops.
The Alt + Tab keyboard shortcut, on the other hand, is used to access any running application, regardless if it is in a virtual desktop or not. You can also use this shortcut to navigate through apps.
2. Virtual Desktops
You’ve read a lot about virtual desktops above, but what exactly are they? Virtual desktops are basically a new feature in Task View that is designed to make organizing tasks and activities a breeze. With this feature, it is possible to create multiple environments, which you can use to run specific apps, helping you keep your focus on one single project.
The virtual desktop feature is quite handy at times when you need to separate personal tasks from work or when there is a need to multi-task, but you aren’t using a multi-monitor setup.
How to Access a Virtual Desktop
Accessing a virtual desktop is easy. On your taskbar, click the Task View button. You can also use the Windows + Tab keyboard shortcut. Once you are in the Task View, virtual desktops will automatically show up. Now, if you are using a multiple desktop setup, previews will be generated for each virtual desktop. Using your mouse, you can hover on them to see the apps running in a specific virtual environment.
How to Use Virtual Desktops
You can create as many virtual desktops as you wish. The only thing you have to do is to hit the New Desktop button. To make the process even faster, you can use the keyboard shortcut: Windows + Ctrl + D.
To remove a virtual desktop, go to Task View. In the upper-right corner of the virtual desktop you want to erase, click the x button. Doing so will close the desktop, and any application that is running will be transferred to your primary desktop.
If you wish to switch to another desktop, click the thumbnail of the virtual desktop that you want to access. You can also use any of these keyboard shortcuts: Windows + Ctrl + Left or Windows + Ctrl + Right.
To move an app from one virtual desktop to another, right-click on the app and choose the Move to option. Select the desktop where you wish the app to be moved. Alternatively, you can just drag-and-drop an open application to your preferred virtual desktop. You can also drop the app into the + button, but by doing so, a new virtual desktop will be created with the app.
While virtual desktops are widely used to separate applications or activities into groups, there are times when you need one app to be available on all desktops, virtual or not. To do so, right-click the application you want to make available on every desktop while in Task View. Choose one of these two options:
- Show this window on all desktops.
- Show windows from this app on all desktops.
How to Change the Settings of a Virtual Desktop
The virtual desktop is an easy-to-use feature. In case you want to customize its settings to maximize your experience, follow these steps:
- Go to Settings.
- Navigate to Devices > Multitasking.
- Scroll down to the Virtual Desktops section. You should see two drop-down menus that let you decide whether pressing the Alt + Tab keyboard shortcut or clicking the Taskbar should include the open applications only on the virtual desktop they’re on, or they should be included on all desktops.
3. Timeline
The timeline is a neat feature that integrates Microsoft’s cloud infrastructure so you can resume working on previous activities while in Task View. These activities could be an Office document or an article you are reading online.
How to Access Timeline
As with accessing virtual desktops, you will have to start by clicking the Task View button in your Taskbar or just use the Windows + Tab keyboard shortcut. While in Task View, the Timeline feature will appear at the bottom of your screen.
How to Use Timeline
To resume a task with Timeline, click the task from the list. If you could not find the activity in the list, click the See All button. Scroll up or down to dig through all the items. You can also use the search box to find a specific activity. If you have to delete an activity, you can right-click on it and choose the Remove option. To remove all activities for a particular day, select Clear All.
How to Customize Timeline
To customize the functionalities of Timeline, here are the steps to follow:
- Go to Settings.
- Select Privacy > Activity History.
- You will find two options here: Let Windows collect my activities from this PC and Let Windows sync my activities from this PC to the cloud. The first option is selected by default. Timeline to work, this has to be enabled. If you want to access all your activities within 30 days, you have to enable the second option.
Conclusion
The new Windows 10/11 Task View sure has quite a few excellent stuff for you to explore, but before you check on every feature Task View has to offer, you might want to consider installing Outbyte PC Repair first. With this tool on your Windows 10/11 computer, you can rest assured that it’ll perform faster and better than before.