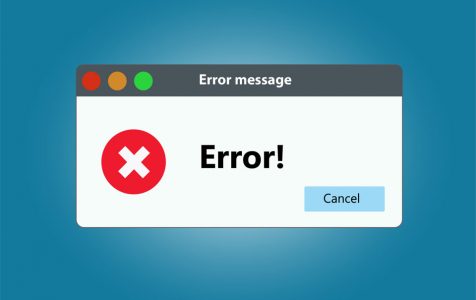Navigating the Windows ecosystem takes a lot of patience and resourcefulness, as there seems to be no end to the errors and issues Windows users have to deal with. Every update brings a new string of errors that are mostly left to the users to fix.
Bad Image MSVCP120.dll and MSVCP140.dll with error 0xc000012f is one of the most complicated-looking problems that has been plaguing several Windows users recently. Just by looking at the name of the error, it is not difficult to figure out that dealing with this problem is no easy task.
What Is MSVCP120.dll and MSVCP140.dll with Error 0xc000012f?
This error, which has stumped several affected Windows users, happens whenever the user tries to launch an application such as Adobe Acrobat, Photoshop, or Dropbox. This error commonly appears on Windows 10/11, Windows 8, and Windows 7 systems. When you get this error, you will see a pop up notification saying that the program you are trying to run is corrupted.
Here are some of the common error messages associated with this error:
Expert Tip: For smoother PC performance, consider using a PC optimization tool. It handles junk files, incorrect settings, and harmful apps. Make sure it's right for your system, and always check the EULA and Privacy Policy.
Special offer. About Outbyte, uninstall instructions, EULA, Privacy Policy.
- <Program or Application> is either not designed to run on Windows or it contains an error. Try installing the program again using the original installation media or contact your system administrator or the software vendor for support. Error status 0xc000012f
- <Exe or DLL file> Not Found.
- The file <Exe or DLL file> is missing.
- The program can’t start because <Exe or DLL file> is missing from your computer. Try reinstalling the program to fix this problem.
When you get this error, any or all of these scenarios can happen:
- The application or program will not open and will just generate another error saying that something went wrong.
- The application opens but just freezes upon launch. Majority of the functions and features are not clickable.
- The application runs very slowly and eats up significant computer resources.
What Are the Causes of MSVCP120.dll and MSVCP140.dll with Error 0xc000012f?
An error message that starts with “Bad Image” means that the application’s executable file or other supporting modules are damaged, corrupted, or missing. That is why the application fails to load. Another reason for the “Bad Image” error is a DLL mismatch, which usually happens with programs that use Microsoft Visual C++ Redistributables.
In this error, the MSVCP120.dll and MSVCP140.dll files are the ones causing the problem. Replacing these DLL files with a good working copy might temporarily resolve the issue, but there is a huge possibility that the error will keep on popping up if the root cause is not properly dealt with. You need to figure out what caused MSVCP120.dll and MSVCP140.dll to be mismatched or corrupted before restoring these files.
Here are some of the causes of MSVCP120.dll and MSVCP140.dll with error 0xc000012f:
- A virus or malware infection
- Accidental deletion of folders containing these files
- Corrupted system files
- Incomplete program installation
The troubleshooting process for Bad Image MSVCP120.dll and MSVCP140.dll with error 0xc000012f requires a two-step approach: dealing with the root cause of the problem and then replacing the missing or damaged files with good copies. Follow the steps listed below to successfully fix this error and get your programs functioning smoothly again.
How to Fix MSVCP120.dll and MSVCP140.dll with Error 0xc000012f
Step 1: Get Rid of Junk Files.
The first step in any troubleshooting method is to prep your device for the process. Cleaning out your computer should make troubleshooting a lot easier and faster. You can use a tool such as Outbyte PC Repair to scan your system for unnecessary files and remove them completely in one click.
Step 2: Scan For Virus or Malware Infection.
If you suspect your computer to be infected by a virus or a malware, it is possible that some of your system files have been compromised, causing this error to appear. Run your antivirus software and follow the instructions to completely delete all infected files from your computer.
Step 3: Restore Damaged System Files.
Windows is equipped with its own diagnostic tools to scan the integrity of its system files and restore damaged ones if possible. The first tool is called System File Checker or SFC, which requires running the sfc [/scannow] command via Command Prompt.
The other tool is called Deployment Image Servicing and Management or DISM, which is designed to scan Windows image (.wim) files. To run DISM, you need to execute the following command via Command Prompt: DISM.exe /Online /Cleanup-image /Restorehealth. Don’t forget to restart your computer after completing these processes for the changes to apply.
Step 4: Uninstall and Re-Install Microsoft Redistributables.
If the programs affected by this error use Microsoft Visual C++, you can uninstall then re-install your Microsoft Visual C++ version to fix this problem. To do this:
- Close all open applications and press Windows + R to open Run.
- Type in Control Panel, then hit OK.
- Choose Uninstall a Program.
- From the list, choose the version of Microsoft Visual C++ you want to uninstall.
- Click the Uninstall button and follow the on-screen instructions to remove Microsoft Visual C++ from your system.
- If you have multiple versions of Microsoft Visual C++ installed, uninstall all of them.
- Restart your computer afterwards.
To reinstall Microsoft Visual C++, download the package that you need from Microsoft’s website and install it by following the on-screen installation instructions.
Step 5: Uninstall and Re-install Affected Programs.
If re-installing Microsoft Visual C++ does not work, you can try re-installing the program that is causing the error. Re-installing also fixes other problems caused by incomplete installation. To uninstall the faulty program, go back to Control Panel by following the instructions above, and choose the program or programs you want to remove from the list.
You might need to reboot your computer to completely uninstall some programs from your computer. To re-install these affected applications, download the installer from the developer’s website and run the installer according to instructions.
Step 6: Perform System Restore.
If all else fails, you can restore your Windows operating system to a time before the error started happening. Using System Restore will revert your system files, settings, applications, and your whole system to an earlier state called a restore point.
To do a system restore, follow the instructions below:
- Click Start and type in restore in the search box. Hit OK to search.
- Click Create a restore point from the search results. This should open the System Properties window.
- Click on the System Protection tab, then click the System Restore button.
- Click Next when the System Restore wizard opens.
- The next window will show the available restore points. Select from the list the restore point you want to go back to.
- If the restore point you need is not on the list, click Show more restore points.
- Once you’ve chosen your restore point, click on Scan for affected programs.
- Click Next if everything looks good, then hit Finish.
You’ll see a progress bar once the restore process starts, and it might take a while for the process to finish. Once done, you’ll see a pop up message saying that the system has been restored according to the restore point you have chosen. Run the programs you were having trouble with before to see if the error has been resolved.
Summary
It can be a hassle not being able to use the program that you need because of Bad Image MSVCP120.dll and MSVCP140.dll with error 0xc000012f. The problem may seem complicated at first glance because of the complex error name, but the troubleshooting process should be fairly simple. Just follow the step-by-step guide above to deal with the root cause of the problem and restore any files that might be causing the error.