In this guide, we will explore how to run Windows 10 as administrator, covering various methods including the manual approach, using the ‘Compatibility’ tab, or via Command Prompt and the Run Box. The article also highlights that not all apps, especially those from the Microsoft Store, are designed for this elevated operation.
Enabling and Disabling the Administrator Account
Your Windows user account can be checked or changed in the ‘User Accounts’ section in the Control Panel. The Administrator account can be activated or deactivated using the ‘Local Users and Groups’ management console, Command Prompt commands ‘net user administrator /active:yes’ and ‘net user administrator /active:no’ respectively, or through the Group Policy editor.
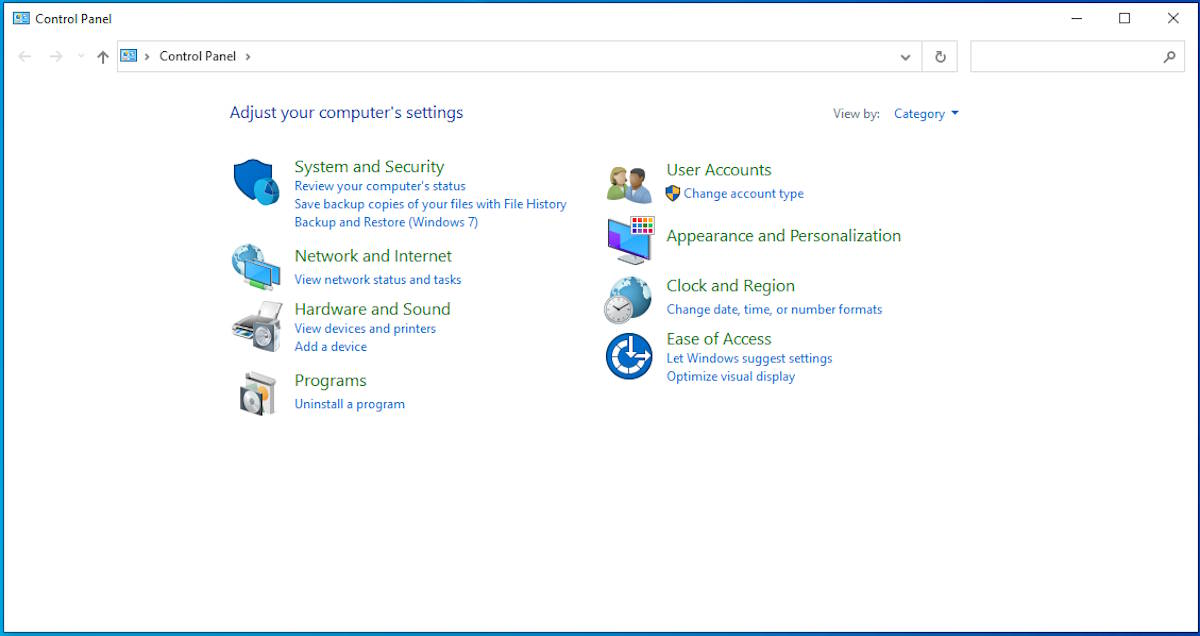
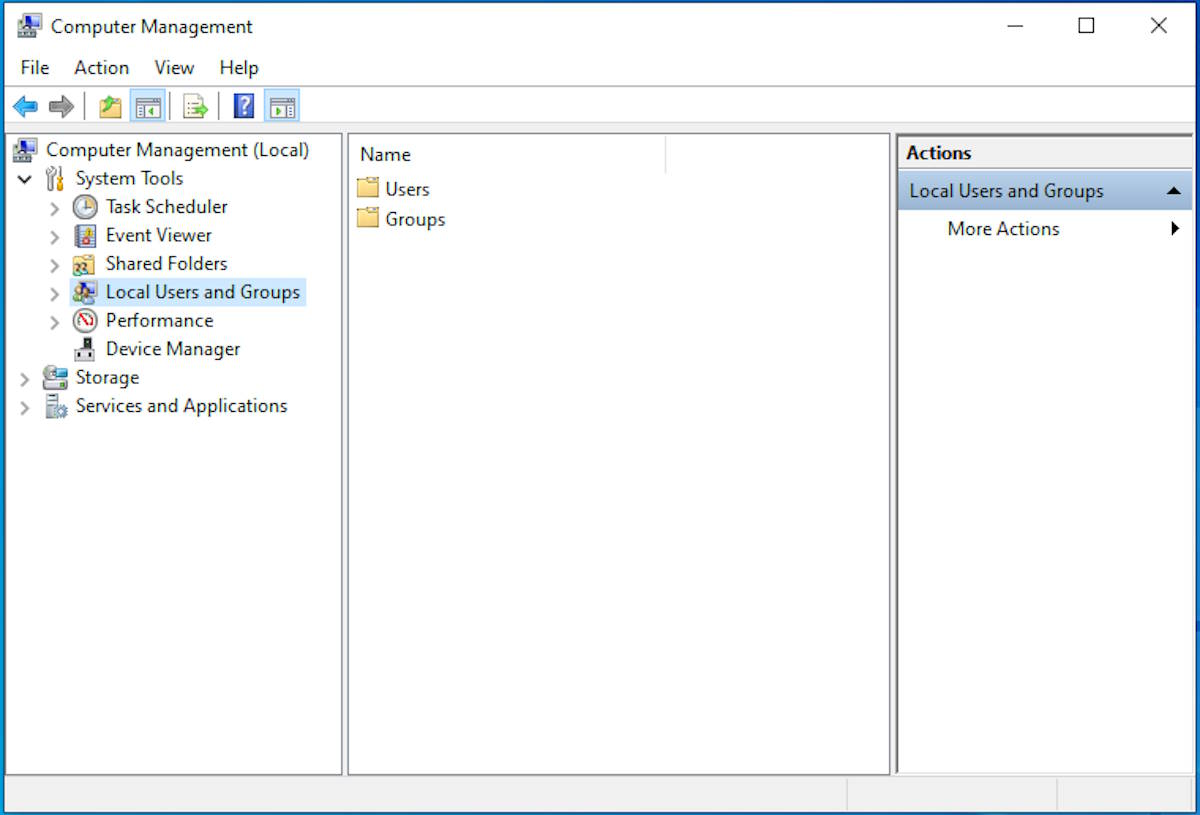
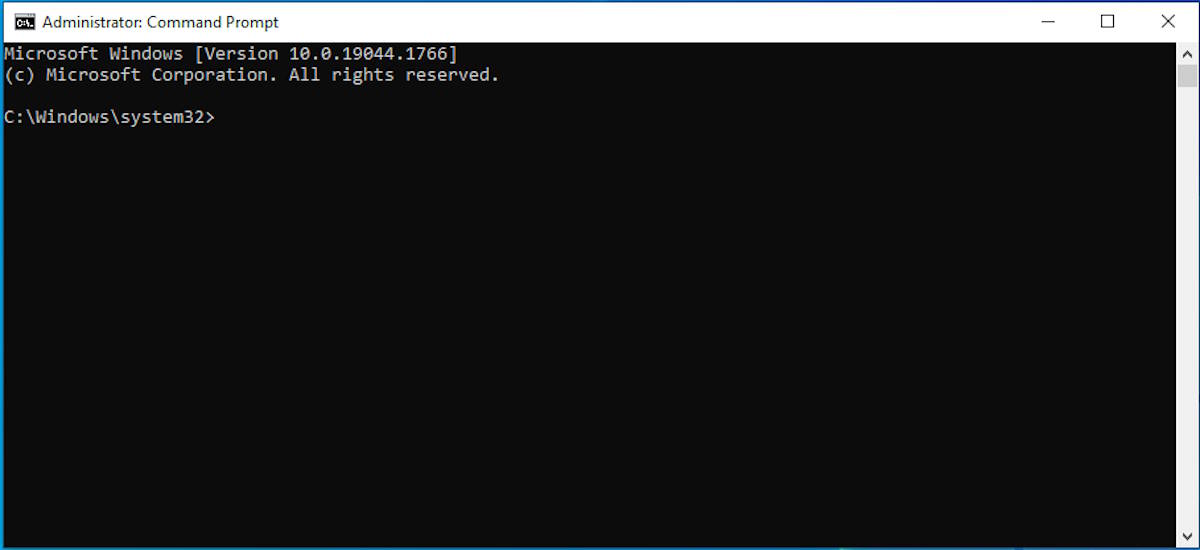
Expert Tip: For smoother PC performance, consider using a PC optimization tool. It handles junk files, incorrect settings, and harmful apps. Make sure it's right for your system, and always check the EULA and Privacy Policy.
Special offer. About Outbyte, uninstall instructions, EULA, Privacy Policy.
Please note: The ‘Local Users and Groups’ management console is a feature available exclusively on Windows 10 Pro and higher versions. It is not accessible in Windows 10 Home edition. Always use these administrative tools responsibly, as they can significantly impact system configuration and security
Running Administrative Tasks Using Command Prompts and Windows PowerShell
Command prompts and Windows PowerShell can be utilized to execute various administrative tasks.
Enabling the Administrator account without logging in as an administrator might require booting the computer in Safe Mode or using a bootable disc or USB drive with Windows installation or recovery tools.
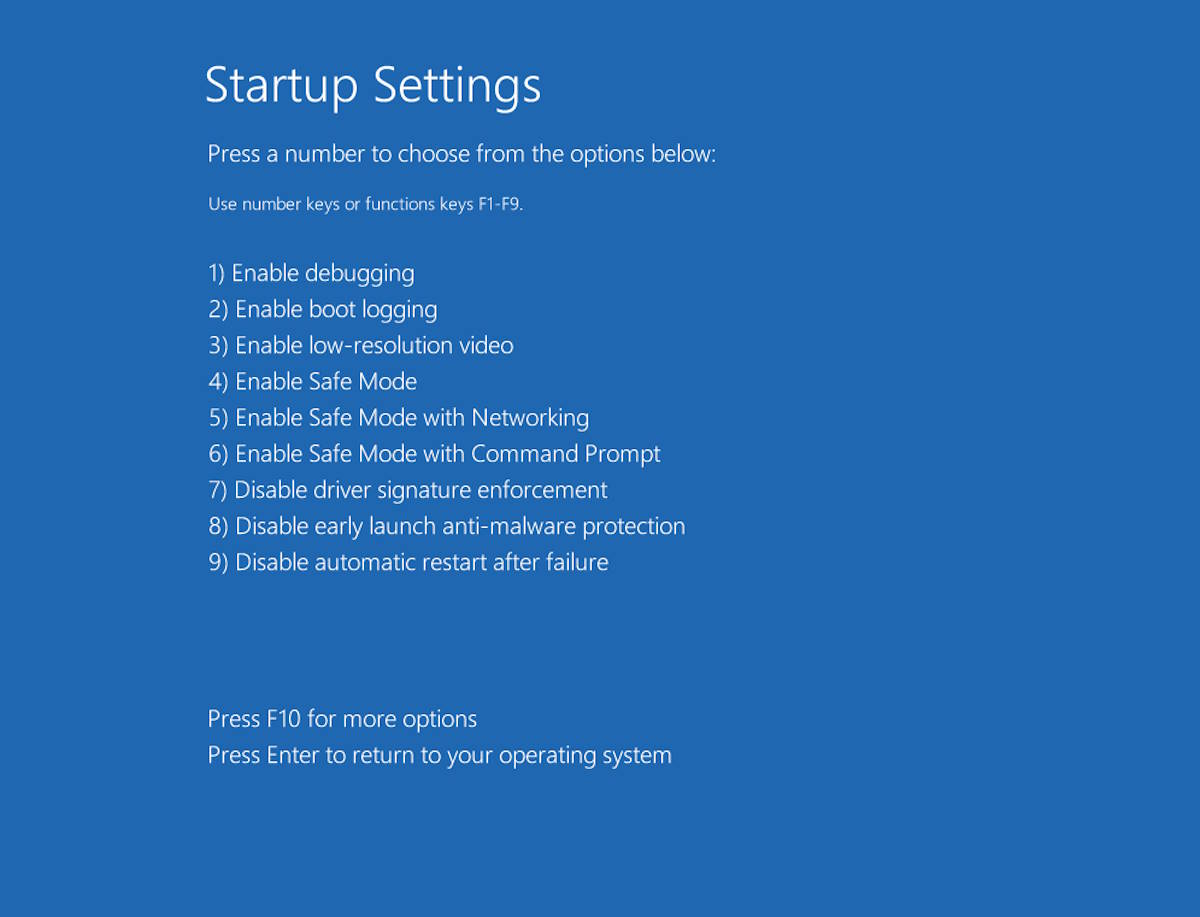
Logging in as an Administrator in Windows 10
You can log in as an Administrator from Admin Tools by accessing the ‘Computer Management’ > ‘Local Users and Groups’ > ‘Users’. From there, right-click on the ‘Administrator’ user, select ‘Properties’, uncheck the ‘Account is disabled’ checkbox, and set a password.
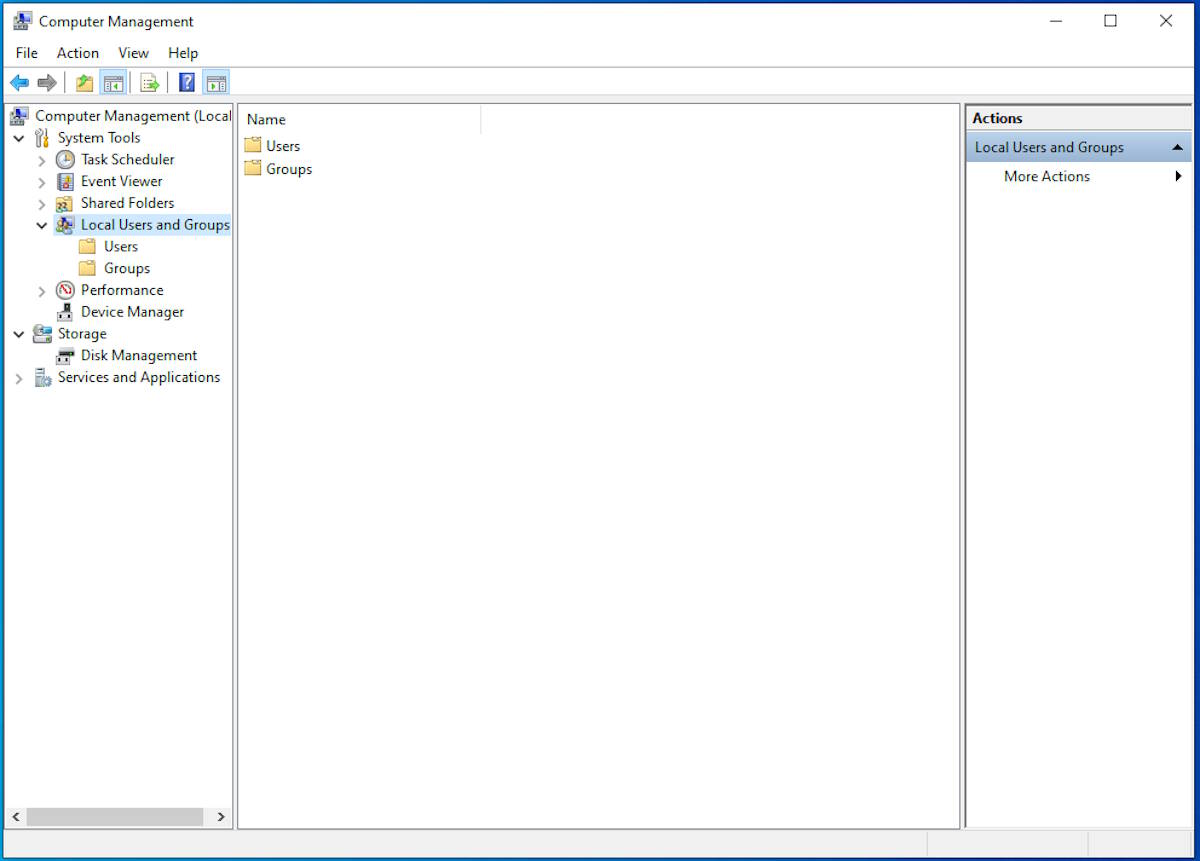
The Group Policy editor can enable the Administrator account. This requires navigating to ‘Computer Configuration’ > ‘Windows Settings’ > ‘Security Settings’ > ‘Local Policies’ > ‘Security Options’, and then changing the ‘Accounts: Administrator account status’ setting to ‘Enabled’.
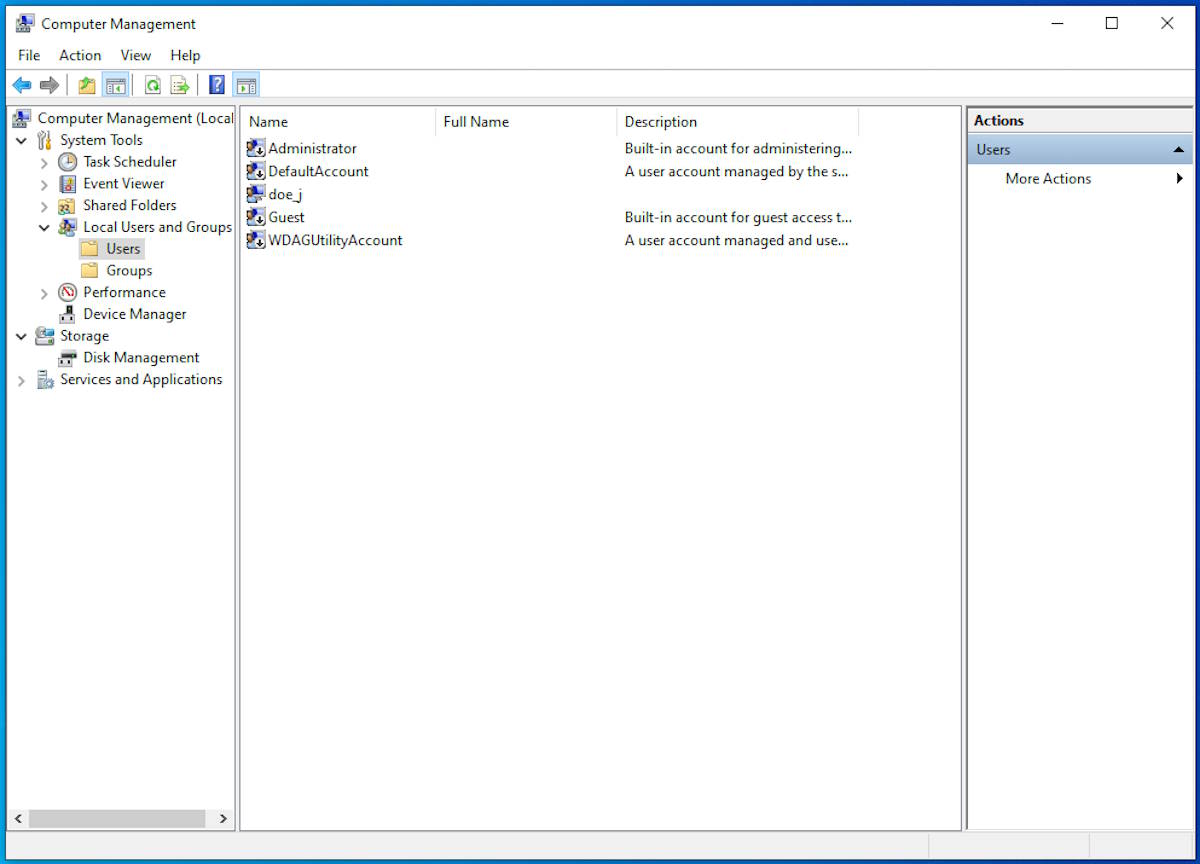
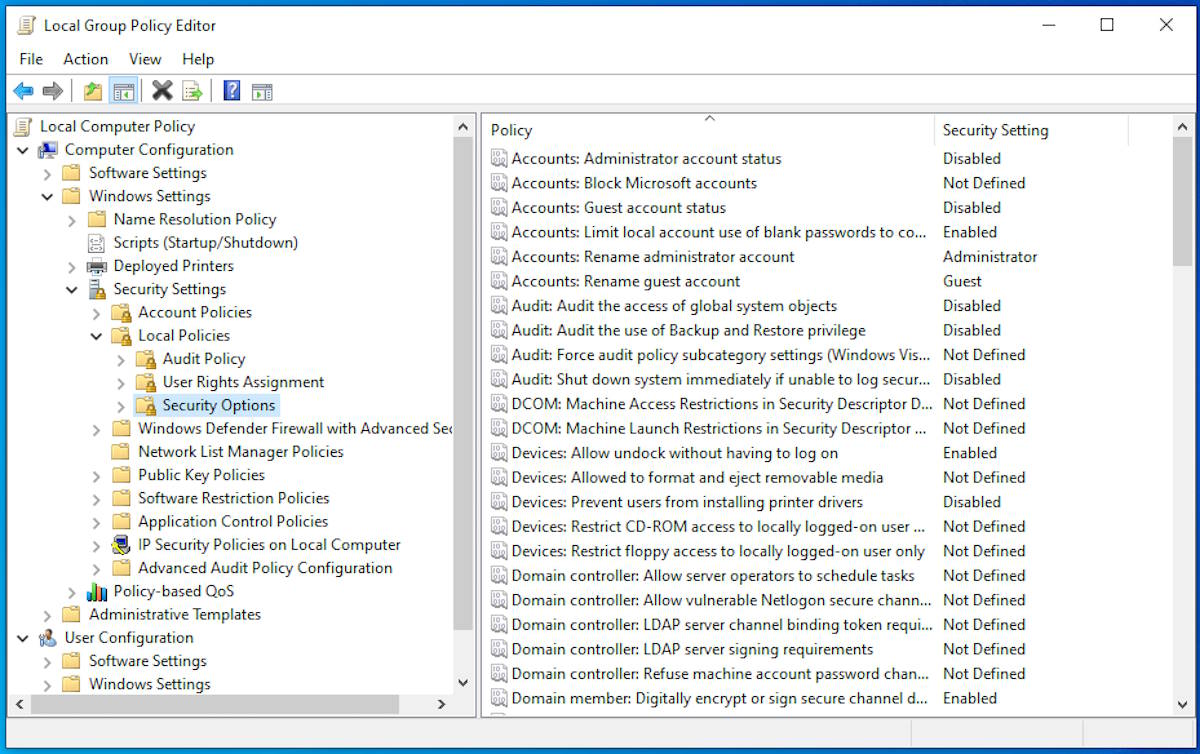
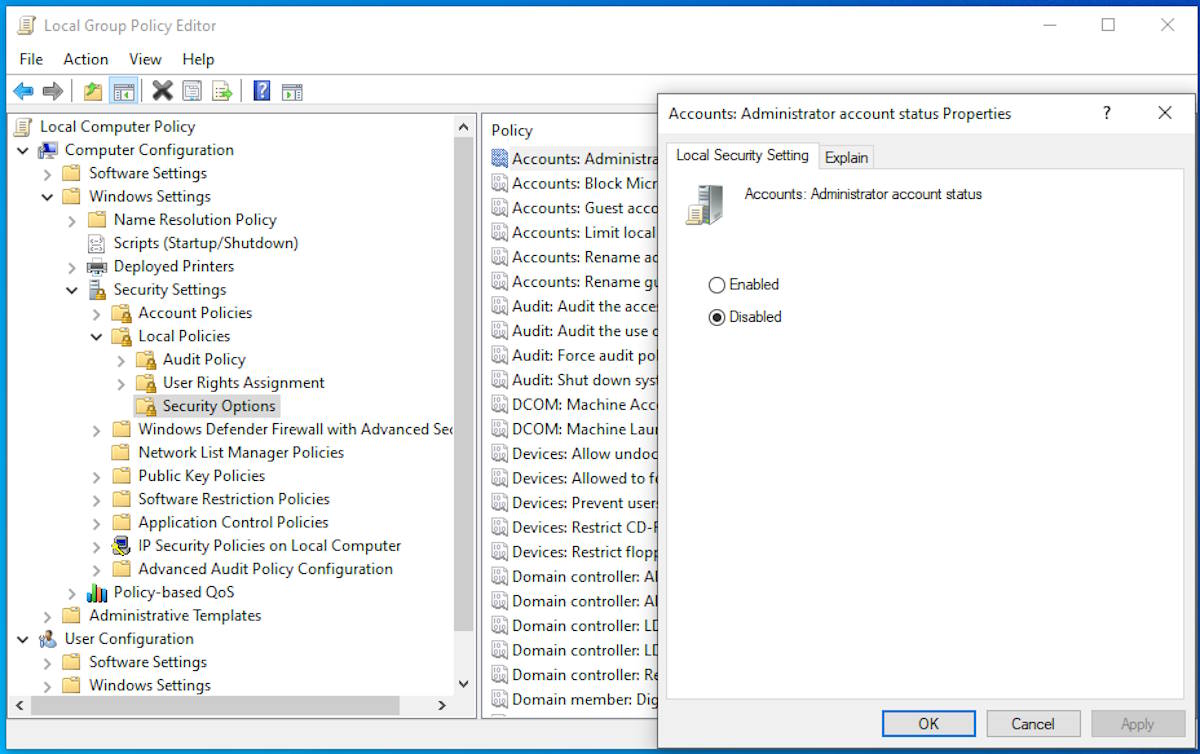
Conclusion
This article has provided an exploration of running Windows 10 as an administrator. It has presented various methods including manual settings, the use of the ‘Compatibility’ tab, Command Prompt, the Run Box, and by enabling or disabling the Administrator account in the system. Remember that not all applications, particularly those from the Microsoft Store, are intended to operate in this elevated mode.
It’s important to note that some methods are exclusive to Windows 10 Pro and higher versions, while others can be employed across all versions. However, always use these administrative tools with caution. Misuse can lead to significant alterations in system configuration and potentially compromise system security.
Command Prompts and Windows PowerShell were discussed as viable tools to carry out administrative tasks. In scenarios where you need to enable the Administrator account without being logged in as an administrator, options include booting the computer in Safe Mode or utilizing a bootable disc or USB drive with Windows installation or recovery tools.
Disclaimer: This article is provided for educational purposes. The instructions provided should only be used on computers you own or have permission to modify. Always remember that changing system settings or files can have significant effects on the performance and functionality of your computer. Proceed with caution.
