There’s a good chance you’ve received an error message when using your Firefox browser. But this doesn’t mean you have to panic and go messaging every Windows technician you know. One of these errors could be the Firefox pr_connect_reset_error.
The pr_connect_reset_error appears randomly, and it can be frustrating to deal with. However, it commonly shows when one of the following conditions occurs: There is a problem with your proxy settings, the wireless router and the computer are on different wireless networks; there is no wireless router, or both are on the same network, but the wireless router doesn’t broadcast its SSID (Service Set Identifier).
If you find yourself dealing with the pr_connect_reset_error on Windows 10, relax because it can be fixed! Here’s an article on how to get rid of the error and restore your browser to working order again.
What Causes the PR Connect Reset Error on Firefox?
If you are experiencing the pr_connect_reset_error, it may be generally due to your proxy settings. Then again, that is just one reason. Other causes of the error are:
Expert Tip: For smoother PC performance, consider using a PC optimization tool. It handles junk files, incorrect settings, and harmful apps. Make sure it's right for your system, and always check the EULA and Privacy Policy.
Special offer. About Outbyte, uninstall instructions, EULA, Privacy Policy.
- TCP Protocol Filtering – Ensure that the ports you want to use are not being blocked by a firewall or third party software like an antivirus.
- Outdated Configuration – Check if your web browser’s proxy settings are up-to-date with your current IP address, port number, and server name, if applicable. Outdated IP addresses could also be the cause of this problem if they were changed recently.
- Proxy Server IP Address Change – To resolve this issue, contact the administrator for your company’s network for assistance changing the IP address on a proxy server.
- Malware Entities – Sometimes, malware entities attack Windows devices and change the settings of applications unknowingly. To get rid of these entities, you need to install an antivirus program.
- Faulty or Outdated Browser – Make sure you are using the latest version of your browser. Sometimes, an outdated version will lead to the disconnecting message.
13 Effective Fixes for PR_Connect_Reset_Error on Firefox
If you’ve ever experienced the dreaded pr_connect_reset_error on Firefox, let’s go over some of the most common ways to fix it and get back to work!
Fix #1: Make sure you’re using the right web browser.
It is possible that this error is caused by a website that contains malware, tracking codes, or similar programming. It can also be a problem with your cookies.
To resolve this issue:
- Close all open browser windows and tabs.
- Open your browser again and navigate to the site that is giving you errors.
- Clear your cache before navigating back to the site. If the site still has errors, try refreshing the page.
Fix #2: Confirm that you have internet access.
It’s important that you check your internet connection first. If your internet is working properly, you may need to reset the PR Connect service by following these steps:
- Go into Control Panel (on Windows) or System Preferences (on Mac).
- Click/tap on Internet Options for Windows or Network Preferences for Mac.
- Click/tap on the Connections tab for Windows or the Wired & Wireless tab for Mac.
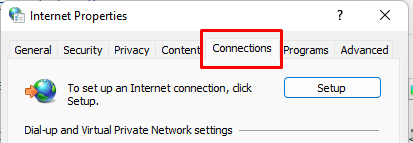
- Right-click on the entry for PR-connect in the list of connections, then select Disable.
- Close out all open windows until you get back to your desktop.
- In the Search bar at the bottom of your screen, type cmd.
- Press Ctrl+Shift+Enter to launch with administrator rights on a Windows PC. On a Mac: Press Command+Shift+Enter
- Type ipconfig.
- If it says Router address next to IP address or DHCP, close this window.
- Type ipconfig /release.
- Type ipconfig /renew.
- You can now re-enable PR Connect through the control panel or system preferences as usual.
If these steps seem too technical, you can contact your ISP to confirm there is no problem on their end. And if you want, you can ask them for a guide on what to do when you have no internet access.
Fix #3: Use another web browser.
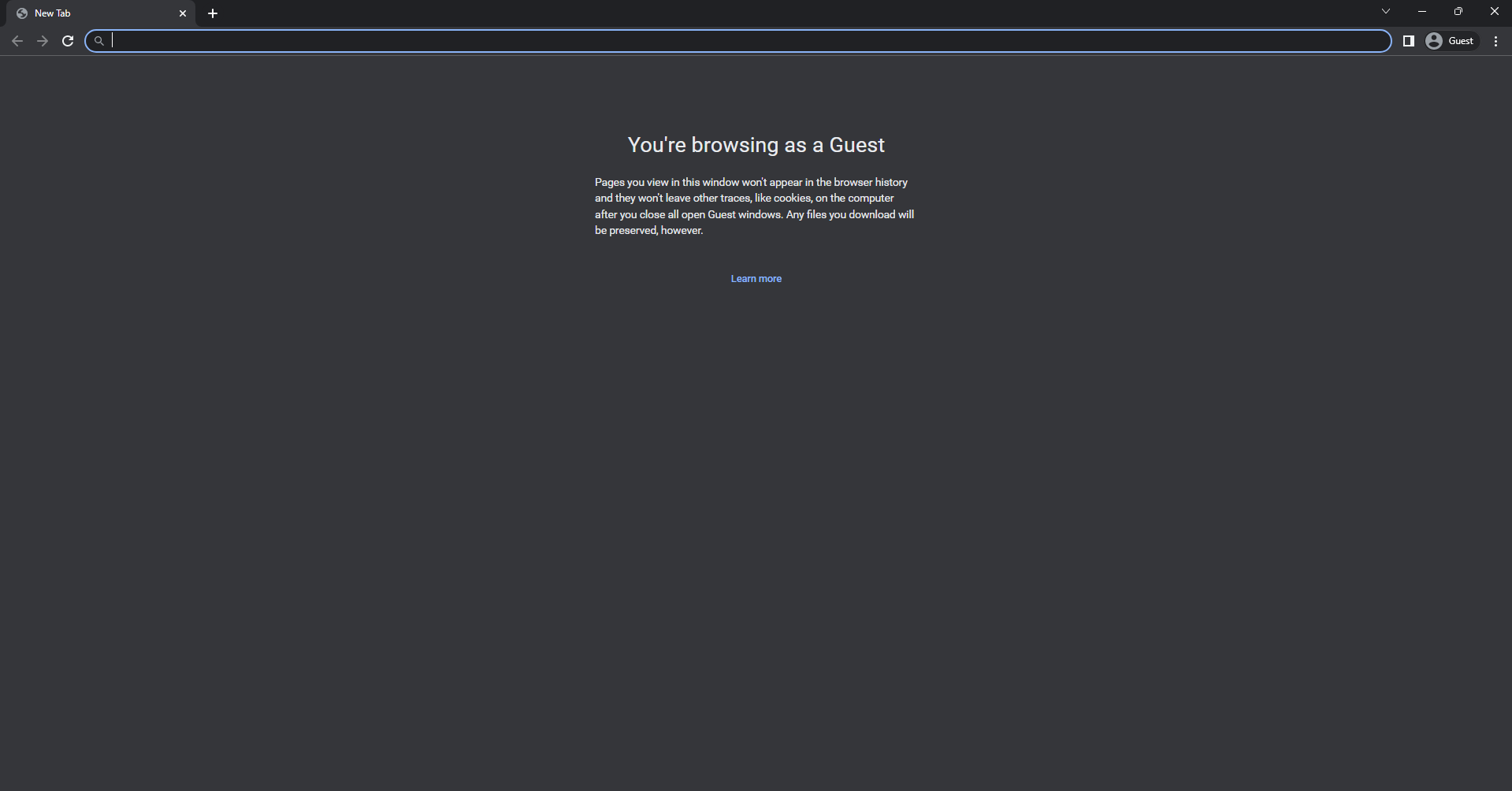
If the problem is with your Firefox, it’s possible that using another browser may fix the issue. Browsers such as Safari or Chrome can be downloaded for free, so give them a try to see if they work better for you. If the pr_connect_reset error persists, clear your cache (we will share the steps below).
Fix #4: Turn off your firewall temporarily.
It is possible that your issue may be related to a firewall blocking the connection. You can try turning off your firewall and restarting Firefox.
You can also try this solution if you are using an antivirus software program or if you have any other type of security software installed on your system.
If it does not solve the problem, restart Firefox in Safe Mode by holding down the shift key while clicking on the Firefox button in Windows. This will start up the browser with extensions and plugins disabled, which will allow you to determine if one of them is causing the problem.
To exit safe mode, just close Firefox and turn your firewalls back on. If you have another application open (like another web browser), then close all instances before continuing with these steps.
Fix #5: Clear browsing data and cache.
If you’re using Firefox and are getting the PR connect error on a site, clear your browsing data and cache. This will help fix the problem.
To clear browsing data and cache, do this:
- Start by holding down Ctrl+Shift+Delete on your keyboard or select Clear Recent History from the drop-down menu in Firefox’s top navigation bar.
- Next, click on Tools, then Clear browsing data. You can also use this tool for clearing just caches, cookies, or history if you need to do so.
- Confirm that you want to delete your history and press Clear Now. When done, restart Firefox and try loading the website again.
- Be sure to be careful when deleting files, as doing it incorrectly may lead to problems with your computer!
- To confirm that you’ve successfully cleared everything, go back into Options/Preferences > Privacy > Details.
- You should now see an Empty Cache button under Cached Web Content. Clicking on it will cause any cached web content to be deleted.
- When finished, you’ll notice all of your cached web content has been removed, and there won’t be anything stored in the browser’s cache anymore.
- Once completed, close the Preferences window and restart Firefox again before reloading the page.
Fix #6: Disable Firefox add-ons and extensions.
Another fix you may want to try is to disable all of your Firefox extensions and add-ons. You can do this by going into the Firefox settings and clicking on Extensions in the left column. This will bring up a list of every extension and add-ons currently running on your browser.
Disabling these will help you isolate the problem, and it may solve the issue for you without having to go through all of the troubleshooting steps below.
For a detailed guide on disabling Firefox add-ons:
- Go to the Firefox Add-ons section in the toolbar.
- You should see a Disable button next to each of your installed add-ons or extensions. Click on it and restart your browser.
- If you are still seeing the error, go back into the Add-ons section and disable any other add-on or extension that could be causing this issue and try again.
Fix #7: Disable proxy connection or VPN.
VPN is an acronym for Virtual Private Network. VPNs allow a user to bypass their internet service provider (ISP) and connect with another computer or website that is outside of their ISP’s reach.
Proxy servers, on the other hand, are a type of server that can connect a network, like an internet, with other networks in such a way that they appear as if they are part of the same network. Proxies are often used as security tools because they offer protection from hackers and people looking over your shoulder on public WiFi.
A proxy server is not involved in the transfer of data. Instead, it acts as a middleman between you and the website you’re trying to access so that your location cannot be traced by anyone who may be watching what you do online.
One common cause of the error is that you have Firefox set to use a proxy connection or VPN. You need to disable the proxy setting and restart your browser for this fix to work.
To do so:
- First, open Firefox and go to Settings.
- Next, select the Network Settings section, then uncheck Use system proxy settings.
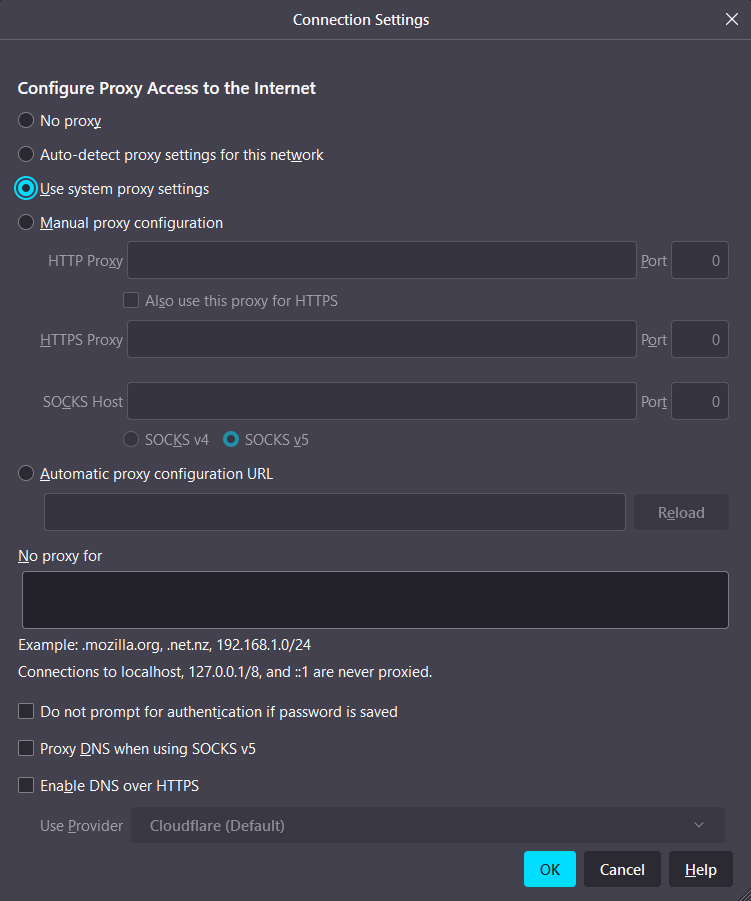
- Then go back to the previous tab and select OK.
- Afterwards, close Firefox before opening it again.
Fix #8: Disable your anti-malware application.
An anti-malware app is a program that runs in the background and automatically checks your computer for malware. If it finds anything, it will remove it from your system.
Anti-malware apps can be very useful in terms of protecting you against viruses, malware, and other problems that could affect your computer. However, some anti-malware apps interfere with Firefox’s performance, which can cause the PR Connect Reset error when starting Firefox.
To resolve this problem, disable your anti-malware app and then open Firefox again. Here’s how:
- First, open the Windows Task Manager by pressing Ctrl + Shift + Esc on your keyboard.
- In the window that pops up, select the Processes tab and find the program that corresponds with your anti-malware program.
- End this process by right-clicking on it and choosing End Process Tree (if available).
Fix #9: Install Firefox updates.
To get rid of the Firefox PR Connect error, ensure that you are running the most up-to-date version of Firefox. Updates often include bug fixes that will help you get back online. This means it could also include fixes to the pr_connect_reset error.
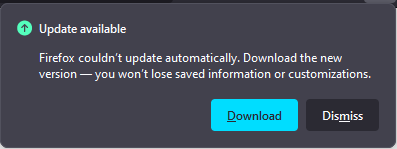
Most of the time, Firefox informs you if any update is available for installation. But if not, you can manually download the update and install it as soon as you can.
Fix #10: Restart Windows in Safe Mode.
Some users were able to resolve the error by simply restarting their devices in Safe Mode. So, you can try doing that, too.
To restart your computer in Safe Mode, you need to follow these steps:
- Turn off your computer.
- Wait for the machine to fully power down before turning it back on.
- When the computer is booted into its operating system, press and hold the F8 key. This will bring up a boot menu with various safe mode options available.
- Use your arrow keys or keyboard to select Safe Mode from this list of options.
- Press Enter.
- You should see a notice that says Safe Mode: ON. You may now release your F8 key and let Windows load normally into its desktop environment.
Fix #11: Disable the TCP protocol filtering of your security suite.
This error can also be caused by the security suite you are using and is not a technical issue with Firefox. The TCP protocol filtering is one of the many features that your security suite may offer, and in this case, it is blocking the ability for Firefox to communicate with the servers.
This can be resolved by disabling or changing these settings within your security suite. If you are unable to resolve it on your own, contact your provider for help.
Fix #12: Use a PC Repair tool.
A PC repair tool can sometimes do the trick and resolve the error instantly. Such a tool can work wonders and not just resolve the pr_connect_reset error, but it can also fix other Windows errors you may encounter. Thus, it is really handy to have one installed on your device in case these scenarios happen.
Fix #13: Reinstall Firefox.
The PR Connect Reset error is a tricky problem. You can get it even if you’re not on Firefox, so the solution may not be as simple as going into settings and clicking reset.
In such a scenario, uninstalling and then installing Firefox will do the trick. Here’s how:
- Open up Firefox.
- In the search bar, type in about:support. The About Support page will open up with all kinds of information about your device and its components, but you don’t need to worry about that for now. Just find where it says Delete Profile.
- Click Delete Profile to start the process of deleting your profile from Firefox.
- Once this has been completed, go back to about:support and click create a new profile. When asked what name you would like for this new profile, enter anything without spaces or symbols (just letters).
- To finish creating the new profile, click continue when prompted to create a new user folder under C:\Users\username\AppData\Roaming\Mozilla\Firefox\Profiles\.
- Download and install Firefox again; it should work now!
What’s Next?
If you are still getting the error message when you try to reset your Firefox profile, it might be worth checking if there’s something specific you can do about it. It’s possible that you are dealing with a more complex issue that needs the assistance of pros.
