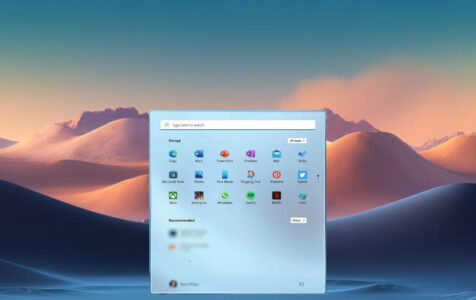In this guide, we’ll explore how to relocate and customize the Taskbar in Windows 11. By default, Windows 11 locks the Taskbar either in the lower-left or lower-center of your screen, making it as flexible as a fossilized T-Rex. For more extensive Taskbar movement, you’ll need to employ registry tweaks or third-party tools.
Undertaking modifications to the Windows registry carries risks and should only be initiated with great caution. One of the most critical steps to take before making any changes is to always ensure that you have a current backup of your entire system. This allows you to restore your system to its previous functioning state if anything goes awry during the modification process.
In addition to a system backup, it’s beneficial to back up your registry specifically before implementing changes. This acts as an extra layer of protection, safeguarding your system against potential mishaps.
Both registry modifications and the use of third-party software may potentially conflict with future Windows updates. This could lead to system instability or compatibility issues down the line. Therefore, it’s advisable to regularly check for software updates and engage in community forums to stay on top of potential issues or solutions.
Expert Tip: For smoother PC performance, consider using a PC optimization tool. It handles junk files, incorrect settings, and harmful apps. Make sure it's right for your system, and always check the EULA and Privacy Policy.
Special offer. About Outbyte, uninstall instructions, EULA, Privacy Policy.
With these precautions in mind, let’s explore the various methods to move and customize your Taskbar in Windows 11.
Microsoft’s Position on Taskbar Relocation
Microsoft, the creator of Windows 11, has taken a definitive stance on the matter of taskbar relocation: it’s a no-go. The company cites a lack of high demand and the significant workload involved in implementing such a feature as the main reasons behind this decision.
Microsoft’s Head of Product, Tali Roth, has provided some insight into why the taskbar remains immovable. According to Roth, moving the taskbar to different locations poses significant challenges, particularly in terms of app compatibility and UI reflow. Furthermore, Roth suggests that the number of users seeking this feature is relatively small, leading Microsoft to prioritize other features.
User Feedback
The Windows 11 community, however, has voiced its disappointment on this limitation. Many users reminisce about the flexibility of taskbar positioning in previous Windows versions, and the feedback hub has seen a surge in requests for the return of this feature. Despite the amount of feedback, Microsoft maintains its position, leaving users to adapt or seek third-party solutions for taskbar relocation.
How to Move the Taskbar to the Top in Windows 11
Please note that this method involves editing the Windows registry. Always back up your registry before making any changes to avoid potential issues.
Registry Tweak Method
Disclaimer: Before making any changes to the Windows Registry, please be aware of the following:
- Risk of Damage: Editing the Windows Registry can potentially cause serious damage to your system if done incorrectly. Even a minor mistake can render your system inoperable.
- Always Backup: It’s essential to create a backup of your current Registry settings before making any changes. This allows you to restore your system to its previous state if needed.
- No Guarantees: While registry tweaks can provide solutions or customizations, there’s no guarantee that they will always work as expected, especially after Windows updates or with different system configurations.
- Proceed with Caution: If you’re unsure about any step or value when editing the Registry, it’s better to seek expert advice or refrain from making the change.
- Not Endorsed by Microsoft: Making changes to the Windows Registry is not officially endorsed by Microsoft and can void some warranties or support agreements.
Here’s how you can move the taskbar to the top using the registry tweak method:
a. Press Win + R to open the Run dialog box.
- Type regedit and press Enter to open the Registry Editor.
- Navigate to HKEY_CURRENT_USER\Software\Microsoft\Windows\CurrentVersion\Explorer\StuckRects3.
- In the right pane, double-click on Settings.
- In the binary data, find the second row, second column, and change the value to 03 to move the taskbar to the top.
- Click OK and close the Registry Editor.
- Restart your computer to apply the changes.
Please be aware that this method may cause potential issues and bugs. Some users reported that the Start menu opens upwards and goes off the screen, making it unusable.
Aligning Taskbar Icons to the Left in Windows 11
Here’s how you can align the taskbar icons to the left of the screen:
- Right-click on the Taskbar.
- Click on Taskbar settings.
- In the Taskbar behaviors section, find the Taskbar alignment setting.
- Click on the drop-down menu and choose Left.
- Close the settings window, and your icons should now be aligned to the left of your taskbar.
Remember, this won’t move your taskbar to the left side of the screen, but rather align your icons to the left within the taskbar.
Third-Party Solution: Explorer Patcher
For those seeking a more flexible taskbar, ‘Explorer Patcher’ emerges as an interesting workaround. This third-party tool, available on GitHub, lets you tinker with the taskbar’s positioning. However, remember that straying away from the official Microsoft ecosystem comes with risks. Users have reported system crashes and other severe issues after using this tool. Proceed with caution, and always ensure your system is backed up before making any significant changes.
Dual Monitor Issue
The third-party tool, ‘Explorer Patcher’, may not be the best solution for everyone. Users with dual monitor setups have reported that the tool does not function as expected, creating more challenges. If you’re using a dual monitor setup, it’s important to consider this before attempting to move your taskbar.
The Blinking Screen Issue
Yet another hiccup with the third-party tool ‘Explorer Patcher’ is the reported screen blinking issue. Some users have faced this problem after using the tool to move their taskbar. While some managed to uninstall the tool and navigate the issue, it’s a significant potential drawback you should be aware of when considering third-party solutions.
Windows Updates and Compatibility
It’s important to consider the impact of future Windows updates on third-party tools or registry modifications. These updates can potentially affect the functionality of such tools or tweaks. Users should remain aware of compatibility issues and stay informed about any potential changes that may arise from Windows updates.
Providing Feedback to Microsoft
Your voice matters in shaping the future of Windows 11. Microsoft relies heavily on user feedback to make improvements and fix issues. The inability to move the taskbar in Windows 11 has been a point of frustration for many users, and expressing your concerns helps Microsoft understand the demand for this feature.
To ensure that your feedback reaches the right ears at Microsoft, it’s recommended to use the Feedback Hub app. The Feedback Hub allows you to provide feedback directly to the team that works on Windows. Here’s how to use it:
- Accessing the Feedback Hub
Press the Win + F keys on your keyboard to open the Feedback Hub. If you haven’t used it before, you might need to install it from the Microsoft Store. - Submitting Feedback
Once you’ve opened the Feedback Hub, click on Feedback on the left side, and then click on + Add new feedback. - Writing Your Feedback
Specify if you’re reporting a problem or suggesting a feature. In this case, since you want the ability to move the taskbar, you’d select Suggest a feature. Then, in the Summarize your feedback box, write a brief summary of your request, like “Allow taskbar to be moved in Windows 11”. In the Explain in more detail (optional) box, you can provide more context or details about your suggestion. - Categorizing Your Feedback
Choose the correct category and subcategory for your feedback. For this particular suggestion, you’d choose Windows Shell for the category and Taskbar for the subcategory. - Submitting Your Feedback
Click on Submit to send your feedback to Microsoft. Your feedback will be visible to other users, who can upvote it to show that they have the same issue or want the same feature. - Following Up
You can view and manage your feedback by clicking on Feedback on the left side of the Feedback Hub and then on My feedback at the top.
The more users voice their concerns about the taskbar’s immovability, the more likely it is that Microsoft might reintroduce this feature in a future update. So, don’t stay silent — your feedback can make a difference!
Conclusion
We’ve explored how Windows 11 has limited taskbar mobility by design, from Microsoft’s stance to user experiences. We’ve unveiled the built-in customization options and delved into the workarounds of registry tweaks and icon alignment.
For those seeking greater flexibility, the prospect of third-party tools may be enticing, offering a departure from Microsoft’s vision. Alternatively, the trusty terrain of Windows 10 continues to provide the familiar taskbar agility. Ultimately, the choice remains yours.
References
- The latest answers.microsoft.com thread on the topic
- Microsoft Support: How to use the Feedback Hub app
- Tali Roth’s Ask Me Anything (AMA) session on YouTube