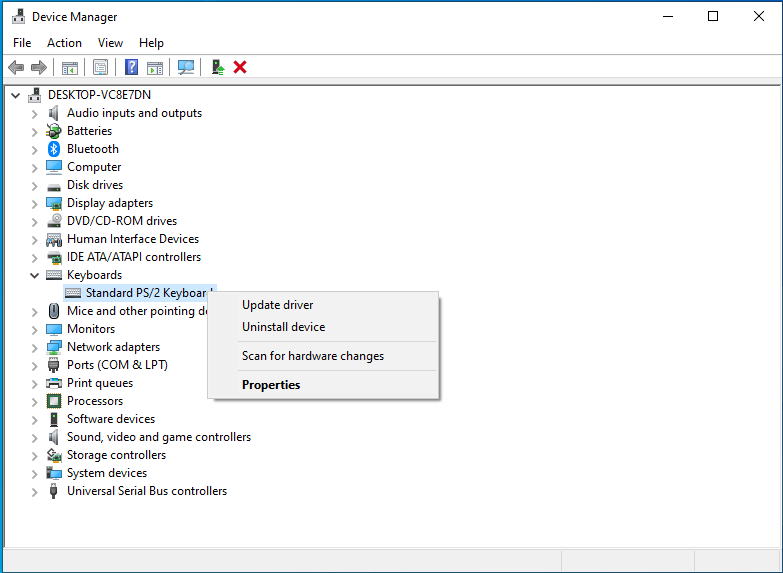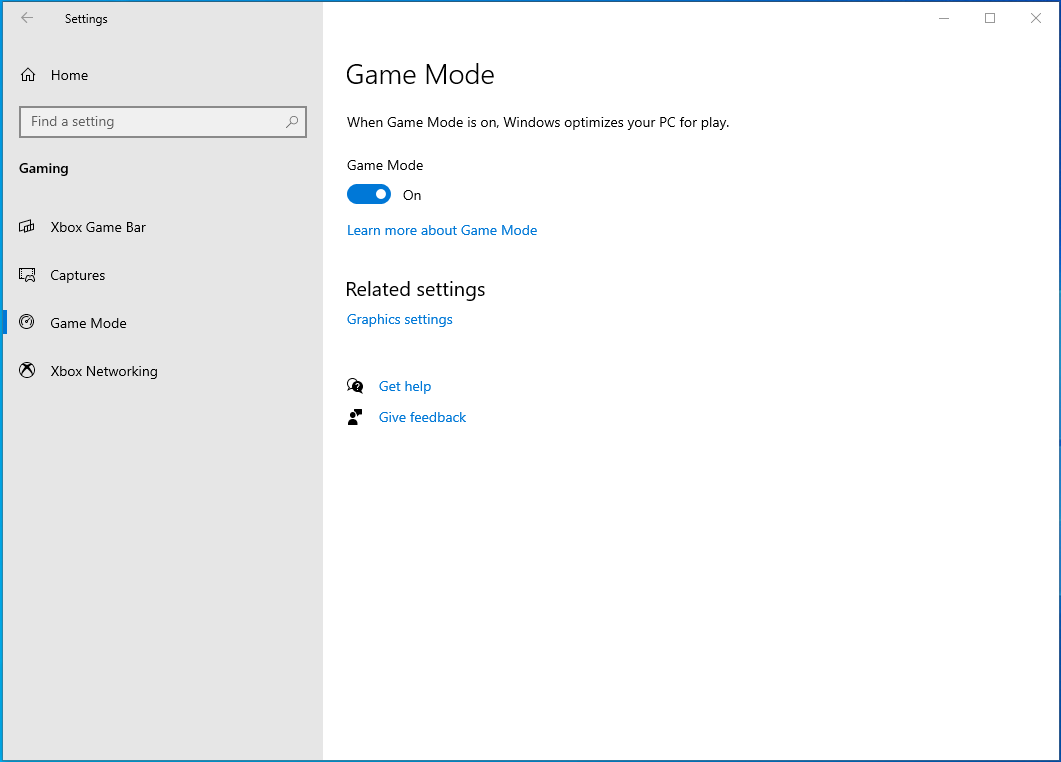The Windows key, typically present on keyboards, offers shortcuts to various tasks. One of its primary uses is activating the Start menu, and when combined with other keys, it facilitates multiple shortcuts. If the Windows key is not operating as expected, it can interfere with daily tasks. This article outlines the troubleshooting steps, including ways to disable, lock, and unlock the Windows key.
Quick Fixes for a Non-Working Windows Key
Try Basic Keyboard Combinations:
- Start with the simplest methods. Press the Fn + F6 combination or Fn + Windows to see if that resolves the issue.
- For those with gaming keyboards, look for a button labeled ‘Win Lock.’ This button can often toggle the Windows key on or off.
Inspect Your Keyboard:
- A physical check is always good. Ensure your keyboard is free from obstructions like dust or crumbs. A gentle cleaning can often restore functionality.
- If you’re still facing issues, try connecting your keyboard to a different computer. This will help you determine if the problem is with the keyboard itself or your computer settings.
Update Your Keyboard Driver:
Expert Tip: For smoother PC performance, consider using a PC optimization tool. It handles junk files, incorrect settings, and harmful apps. Make sure it's right for your system, and always check the EULA and Privacy Policy.
Special offer. About Outbyte, uninstall instructions, EULA, Privacy Policy.
Outdated drivers can sometimes cause glitches. Here’s a streamlined process to update them:
- Open the Device Manager on your computer.
- Locate and expand the Keyboard section.
- Right-click on your listed keyboard and choose ‘Update driver.’
- Follow any on-screen instructions to complete the update.

Settings and Configurations
- Game Mode: Windows 10 game mode can disable certain keys. To deactivate: Navigate to ‘Settings’ > ‘Gaming’ and toggle off ‘Game Mode.’

- Filter and Sticky Keys: These Windows 10 accessibility features might be the culprit. Deactivate by going to ‘Control Panel’ > ‘Ease of Access’ > ‘Change how your keyboard works.’
Advanced Troubleshooting Methods
Disclaimer: System Registry Changes
Before making modifications to the system registry:
- Importance of the Registry: The system registry is a central component of your computer, storing configurations and settings. Proper care is essential to maintain system stability.
- Back Up First: Always create a backup of your current registry. This ensures that in the event of unintended changes, you can restore your system to its prior state.
- Follow Guidelines: It’s crucial to adhere to provided instructions or guidelines. This ensures you’re making the intended adjustments.
- Seek Assistance if Unsure: If any steps or procedures are unclear, consider seeking guidance. Many online resources and experts can provide clarity.
Remember, informed decisions lead to better outcomes. Always prioritize understanding and precaution.
- Registry Editor: Making system registry changes can be a solution. Always back up your registry first.
- System File Scan: Use the Command Prompt to run a system file scan by inputting
sfc /scannow. - PowerShell: Using PowerShell, try the command:
Get-AppXPackage -AllUsers | Foreach {Add-AppxPackage -DisableDevelopmentMode -Register "$($_.InstallLocation) AppXManifest.xml"}.
Disabling and Locking the Windows Key
- Keyboard’s Lock Feature: Certain keyboards come with a built-in feature that allows you to disable or enable the whole keyboard, handy especially during gaming sessions.
- Gaming-Specific Features: Brands like Razer equip their gaming keyboards with modes that can temporarily disable specific keys, including the Windows key, ensuring uninterrupted gameplay.
- Use Software: There are user-friendly tools, such as Sharpkeys, that give you the flexibility to either disable specific keys or change their functions altogether.
Locking Your Keyboard on Windows
- Built-in Lock Options: Some keyboards feature a dedicated lock button. If yours doesn’t, don’t worry – there’s software available that can add this functionality for you.
- Shortcut Approaches: To quickly lock your keyboard on Windows, try the shortcuts Ctrl + Alt + L or Ctrl + F1. If you need another method, activate the “Filter Keys” option by pressing and holding the right Shift key for about 8 seconds.
Conclusion
This guide provides straightforward solutions, whether you’re addressing a non-responsive Windows key or simply want to lock your keyboard. It’s always wise to keep your data safe. So, before making any significant changes, don’t forget to back up essential files and settings. Tread carefully during advanced troubleshooting steps, and feel free to share any alternative methods or feedback you might have. Interested in more tech tips? Think about joining our newsletter community.