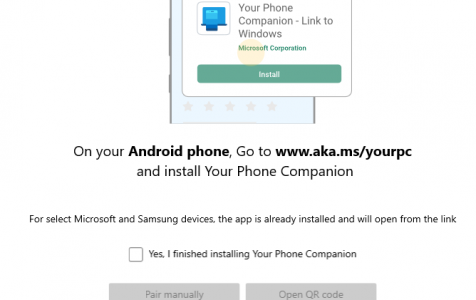Your Phone app in Windows 10/11 enables Android users to access their phone’s messages and photos on their PC. You can sync notifications, text from your PC, and wirelessly send photos. Screen mirroring is also now available.
What is Yourphone.exe?
The YourPhone.exe process is associated with the Your Phone app, a useful but often overlooked feature of Windows 10/11. Microsoft has been working on a cross-platform integration between Android and Windows 10/11 for quite some time and this is not the first time Microsoft has attempted sync Android notifications to a PC. The tech giant has created a similar feature before that was integrated into Cortana, but it was later scrapped due to reliability issues. The integration this time using the YourPhone app is a bit more advanced.
Although the feature works great for Android users, the same cannot be said for iPhone users. Unfortunately, the YourPhone app does not work completely with iOS and macOS. Apple’s restrictions are preventing that level of integration. iPhone users can install the Your Phone app and use it to send web pages back and forth between their iPhones and PCs, but that’s about it. There is very limited functionality compared to Android devices.
Texting from your computer, transferring photos, mirroring screens, and syncing notifications all work on the recent stable builds of Windows 10/11.
Expert Tip: For smoother PC performance, consider using a PC optimization tool. It handles junk files, incorrect settings, and harmful apps. Make sure it's right for your system, and always check the EULA and Privacy Policy.
Special offer. About Outbyte, uninstall instructions, EULA, Privacy Policy.
What Does Yourphone.exe Do?
Microsoft’s Your Phone app enables the integration between Android and Windows, allowing users to share data between their devices seamlessly. The linking process is also easy to configure. Since the Your Phone app already comes pre-installed with Windows 10/11, all you need to do is launch the Your Phone app from your computer’s Start menu to get started. But if you’ve uninstalled the app before, you can download it from the Microsoft Store and follow the installation instructions.
On your PC, choose Android and click Get started to start linking the app to your Android phone. You’ll be asked to sign into the app using your Microsoft account if you aren’t signed into your PC yet.
Once signed in, the setup wizard will prompt you to download Microsoft’s Your Phone Companion app on your Android phone, then click Continue.
Open the Your Phone Companion app on your mobile device and sign in using the same Microsoft account you used on your PC. Go through the quick setup process, then tap Allow to link your PC to your phone. Your text messages and photos from your Android phone will now start showing up in the Your Phone app on your computer. You will also receive notifications on your Desktop in real time.
These are the main tasks you can do with this app:
1. Transfer Photos
The Your Phone app displays recent photos and screenshots that you have taken on your mobile phone. Usually, the last 25 photos or screenshots that you’ve taken will show up when you click on Photos in the sidebar.
From there, you can choose to drag the photos to your desired folder or right-click the images and choose Copy or Save as to transfer them to your PC. You can also select Share to send the images via text or email.
2. Text from Your PC.
Another convenient feature of the Your Phone app is that it displays all your text messages from your phone to your Desktop. You can send replies and read incoming messages all in one place, so you don’t have to bring out your phone all the time. Microsoft tried to do this with Cortana, but it didn’t have the unifying interface and convenience of Your Phone so it was eventually discontinued. The conversations on the Your Phone app is consistently updated to match your phone. Whenever you delete a conversation from your phone, it will also be deleted from your PC.
Sending a text message from your PC’s Your Phone app is straightforward, though the general layout may look like you’re drafting an email. Just click on Messages found in the left sidebar, and you should be able to access all your current text messages. If you don’t see the latest message, click on Refresh. Click on the thread you want to respond to and type into the Enter a message box to send your reply.
3. Mirror Your Phone’s Screen to Your PC
With the release of Windows 10/11 build 18356.16, Microsoft has also added a new preview phone screen feature to the Your Phone app. Users can now mirror their Android phone’s screen directly on the computer. The new feature allows you to interact with all your favorite apps and phone content directly on your PC, and this is done via Wi-Fi connection.
Yourphone.exe High CPU Usage
Unfortunately, there are users who complained about the high CPU consumption of the YourPhone.exe process. This might be because it is constantly running in the background indicating that Your Phone application is working on Windows 10/11. So even if you close the app, the process continues to run quietly as it constantly syncs with the Your Phone app on your phone. So whenever you get a text message, you can receive it real-time on your Desktop.
With the YourPhone.exe process constantly running in the background, it may cause your computer to slow down or encounter other performance issues. However, you don’t have to worry because the process is not malicious. It is not a virus.
But if the issues are so bad that it is affecting the overall performance of your computer, then you might want to get rid of it altogether.
Can You Disable Yourphone.exe?
You might be thinking that since it came pre-installed with Windows 10/11, there’s no way to get rid of it. Well, there are two ways to handle your Yourphone.exe high CPU usage — you can either disable it temporarily or uninstall it from your computer completely. Don’t worry because both of these options are safe and won’t affect your other processes. The only downside is that you won’t be able to sync your Android phone with your computer anymore.
To disable YourPhone.exe, follow the steps below:
- Click on Start and choose Settings from the menu.
- In the Settings window, click on Privacy.
- Next, scroll down on the left side of the panel then click Background apps under App permissions.
- Go to the right side of the pane and scroll down to locate Your Phone under Select which apps run in the background.
- Toggle the switch to the left to turn it off.
Now, you would no longer see the YourPhone.exe process running in Task Manager again. If you want to use the app again, simply turn it on. But if you want to uninstall the app, you need to run a PowerShell command since it is a pre-installed app.
To uninstall the Your Phone app using Windows PowerShell, follow the steps here:
- Right-click on Start, then select the Windows PowerShell (Admin) from the menu.
- Once the PowerShell window has opened in elevated mode, copy and paste the following command and hit Enter: Get-AppxPackage Microsoft.YourPhone -AllUsers | Remove-AppxPackage
After executing this command, the YourPhone.exe process will be completely uninstalled from your system. If you want to use the app, you can head to the Microsoft Store and download it again.
Summary
Overall, the Your Phone app is a great Windows 10/11 feature. It offers real value by letting you reach for your Android phone less often, whether to answer a text message, check a notification, or transfer some pictures. But if it is causing your computer to slow down or you are getting error messages because of the YourPhone.exe process that’s running in the background, it might be better to disable and uninstall using the steps above.