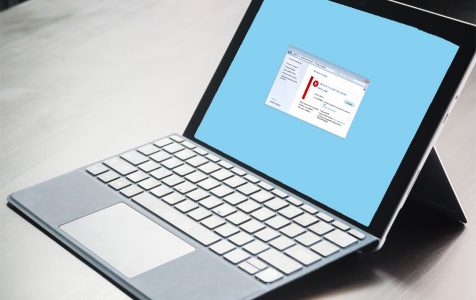Never underestimate the importance of Windows Updates for computer security. These updates patch vulnerabilities, protect against malware, and improve system operations, ensuring the ongoing safety and optimal performance of your computer.
Unfortunately, there are errors that keep users from installing Windows Updates. One is Windows Update Error Code 0x8024402c.
What is Windows 10/11 Error 0x8024402c All About?
Error code 0x8024402c is one of the few Windows Update errors that users may encounter when the Windows OS cannot access or search for new updates. When this error arises, users usually have a hard time updating their operating systems. But why does this error occur in the first place?
Error code 0x8024402c can happen due to the following reasons:
Expert Tip: For smoother PC performance, consider using a PC optimization tool. It handles junk files, incorrect settings, and harmful apps. Make sure it's right for your system, and always check the EULA and Privacy Policy.
Special offer. About Outbyte, uninstall instructions, EULA, Privacy Policy.
- Junk files
- Incorrect Firewall settings
- Proxy server issues
- Poor internet connection
- Incorrect date and time settings
Although this error is common among Windows 10/11 devices, other Windows computers may also encounter it. The good news is there are ways to fix this error. You’ll know more about these fixes below, but take note that one solution might not work for you or others. Thus, we encourage you to first perform basic checks and computer scans before trying out the fixes we have below.
Basic Checks
First off, you have to check if your computer’s time is correctly synchronized with an online clock. Once you have verified that the time is not a problem, scan your machine with a tool like Outbyte PC Repair. It should effectively check your system for any files or apps that are blocking Windows Updates.
Solution #1: Resolve Proxy Problems.
Proxy problems might be keeping you from updating your Windows system. To resolve these issues, you may need to remove all the invalid characters in your proxy exception list. Here’s how:
- In the search bar, type Internet Options and click on the first item in the search results.
- Navigate to the Connections tab and go to LAN Settings.
- Tick the box beside Use a proxy server for your LAN option.
- Navigate to the Advanced tab.
- Under the Do not use a proxy server for addresses beginning with field, delete all items you see.
- Click OK.
- Open Command Prompt by entering cmd in the search bar. Open the first item in the search results.
- Enter the following commands in the Command Prompt. Make sure you press Enter after each command:
- netsh winhttp reset proxy
- net stop wuauserv
- net start wuauserv
Solution #2: Disable Windows Defender Firewall Temporarily.
Incorrect Windows Defender Firewall settings can trigger the error. To troubleshoot and fix any Firewall-related problem, try these steps:
- In the search bar, type Firewall.cpl.
- Press Enter.
- Switch off Windows Firewall by toggling the switch beside the Turn Windows Firewall On or Off option.
- Scroll down to the Private Network Settings and tick the Turn off Windows Firewall option.
- Repeat steps 1 to 4, but this time for Public Network Settings.
- Click OK to save the changes done.
Now, try checking Windows Updates. If you can proceed with updating your operating system, then great. But if not, try the next solution.
Solution #3: Get Rid of Junk Files.
Junk files could also be another reason why a Windows Update cannot get through. These files might be hindering your system from searching for or installing new updates. To clear your machine of junk files and be able to install new updates, follow these steps:
- In the search bar, type cmd. Right-click on the first item in the search results and choose Run as Administrator.
- Press Enter.
- In the text field, type cleanmgr and press Enter.
- Wait for the scan to be completed. Once the results are delivered, click OK to erase all junk files.
Solution #4: Enable Automatic Detection Settings.
It is possible that your computer does not know how to establish an internet connection, so enabling the Automatic Detection settings might help fix Windows Update error 0x8024402c. To enable, follow these steps:
- In the search bar, type Internet Options.
- Click on the topmost item in the search results.
- Navigate to the Connections section and choose LAN Settings.
- Under the Local Area Network (LAN) settings, tick the box beside Automatically detect settings.
- Save the changes by clicking the OK button.
Solution #5: Use the Windows Updates Troubleshooter Tool.
Interestingly, Windows has a built-in tool that can help you detect any errors automatically. Use it by following these steps:
- Right-click on the Start button.
- Choose Settings.
- Navigate to Update & Security > Troubleshoot.
- Select Windows Update and click Run the troubleshooter.
- Wait for the tool to finish checking the problem.
Solution #6: Configure the Windows Updates Client.
If none of the five methods above worked to resolve error code 0x8024402c, you should try to configure the Windows Updates client by following the instructions below. Be careful, though, because these steps involve tampering with the Windows Registry. Committing mistakes may damage your system and can cause more errors to occur. If you are uncertain about this solution, do not hesitate to ask help from a Windows Updates expert.
- Open the Registry Editor by entering regedit in the search bar. Hit Enter.
- Press OK.
- Under User Account Control, select Yes.
- Once you’re in the Registry, navigate to HKEY_LOCAL_MACHINE -> SOFTWARE > Policies > Microsoft > Windows > WindowsUpdate > AU.
- Scroll down and find UseWUServe. Double-click on it.
- Under the Value data box, input 0.
- Click OK.
- Now, close the Registry Editor and try to install Windows Updates.
Important Reminders
The solutions above may work for you but not for others, and vice versa. However, we’re hoping there’s at least one solution that addressed the error for you. If the error code still appears, then we suggest you take your computer to a legit technician who can recommend a professional fix for your problem.
If you do know other ways to resolve Windows Update error code 0x8024402c, please let us know. Share them with us below!