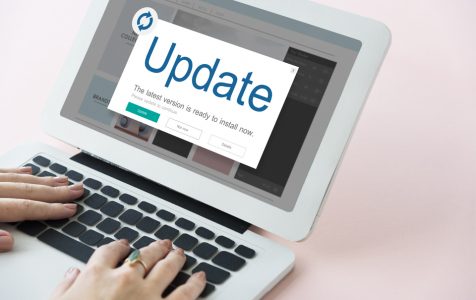Windows 10/11 is the most used operating system, but it doesn’t mean that it is a perfect platform. Microsoft’s OS is haunted by a lot of issues reported by its users daily. Fortunately, there is a solution to each of these problems.
Among the most common issues in the Windows 10/11 environment is the Windows Update error 0x80240008. This error hinders the installation of system updates and vital security features. Updates are very important as they come with security patches that help the system combat the latest cyber-attacks. Therefore, when update errors occur, bringing the system up to speed with the latest security features becomes a pressing issue to the users.
Error Code 0x80240008 on Windows 10/11 Update
The error 0x80240008 appears along a message stating WU_S_ALREADY_DOWNLOADED. This means the target machine already has the intended update file to be downloaded.
While this error usually appears to indicate that there is a contradiction between the system and a third-party software program, it may also surface when some of the system files are corrupted.
Expert Tip: For smoother PC performance, consider using a PC optimization tool. It handles junk files, incorrect settings, and harmful apps. Make sure it's right for your system, and always check the EULA and Privacy Policy.
Special offer. About Outbyte, uninstall instructions, EULA, Privacy Policy.
A significant number of affected Windows 10/11 users reportedly encountered the error when they attempt to search for OS updates or download the updates. This occurs for about 3 seconds, normally starting when initiating the search for an update. It then shows that the system has not detected the existing file within such a short period.
This article presents effective solutions that can be used to fix the error. We advise following the solutions in the recommended order to easily find the right fix suited to your case.
Windows 10/11 Update Error Code 0x80240008 Fix
As indicated above, the error has various triggers. Hence, you may need to try out more than one solution to find one that works. We have chronologically listed 5 proven solutions, according to their level of complexity.
1. Launch Windows Update Troubleshooter
Before you attempt to fix the issue manually, let’s first see whether or not the system can automatically resolve the issue. The Windows Update Troubleshooter is a powerful tool that is built into the OS. When launched, it automatically applies some repair techniques to solve the common issues concerned with Windows Update (WU).
To initiate this fix, you must follow the instructions below:
- Access the Run utility by simultaneously pressing the Windows + R keys. Insert ms-settings: troubleshoot into the search field before hitting Enter to launch the Troubleshooting tab.
- Locate the Get up and running tab and select Windows Update. Click the Run the troubleshooter button.
- The analysis will begin. Wait for it to complete, and then choose Apply this fix.
- Once done, close the WU Troubleshooter and restart the machine.
Check if this solution has successfully tackled the issue at hand by executing the same process which triggered Windows Update error 0x80240008 code. If it persists, move to the next fix.
2. Disable Third-Party Security Software Tools
Disabling third-party security tools is another way to resolve the error. Incompatibility issues between the Windows build and your third-party firewall might be triggering Windows Update error 0x80240008. You can verify if the third-party security suite in your system is the actual culprit by uninstalling it.
Note that disabling real-time protection alone doesn’t turn-off the entire security suite. Thus, you need to uninstall the entire suite.
To uninstall the entire third-party security suite, follow the instructions below:
- Launch the Run utility by pressing the Windows + R keys. Insert appwiz.cpl into the text field before hitting Enter. This will launch Programs and Features.
- Scroll down the list of Programs and Features installed in your system until you find the external security suite. Right-click on it and select Uninstall to initiate its removal.
- Complete the uninstallation process by following the on-screen prompts. Reboot the system for the changes to take effect and activate the built-in security tool.
Try to install Windows Update in the next startup to see if the error 0x80240008 code is gone.
3. Execute SFC and DISM Scans
System file errors can also trigger the Windows Update error 0x80240008. SFC and DISM are in-built Windows system utilities that let users scan for corrupt system files and restore them. We advise starting with the SFC scan to detect any system files that have been modified and replace them with correct ones. Then, if it doesn’t work, run the DISM (Deployment Image Servicing and Management) command to fix any underlying system file issues.
To run these scan, follow the simple steps below:
- Launch the Run utility by pressing the Windows + R keys simultaneously.
- Insert notepad into the Run dialog before hitting Enter to launch Notepad.
- Copy the syntax below and paste it on Notepad:
@echo off
date /t & time /t
echo Dism /Online /Cleanup-Image /StartComponentCleanup
Dism /Online /Cleanup-Image /StartComponentCleanup
echo …
date /t & time /t
echo Dism /Online /Cleanup-Image /RestoreHealth
Dism /Online /Cleanup-Image /RestoreHealth
echo …
date /t & time /t
echo SFC /scannow
SFC /scannow
date /t & time /t
pause
- Press Ctrl + S to save the file and add the .bat extension.
- Close the file, and then repeatedly run it with administrator privileges until there are no errors reported.
- Reboot the computer.
In the next startup, check if the error code is gone by attempting a Windows Update.
4. Conduct a Windows 10/11 Repair Installation
At this point, it’s clear that you’re dealing with an issue rooted deeply into the operating system. Therefore, our last resolution is to perform an entire OS repair. This solution only works in the Windows 10/11 platform. The repair installation fixes any corrupt system files by factory resetting them, bringing them back to their original state. Note that this option allows the user to keep their personal data. However, users should make sure they select repair installation, not clean installation, to keep personal files.
Follow the steps below to perform a repair installation:
- Start by downloading Windows 10/11 ISO file
- Save the file on your desktop and mount it.
- Open the mounted drive, locate the executable file labelled setup.exe, and double-click on it to initiate the process.
- Follow the prompts and don’t forget to select Repair Installation over Clean Installation.
Alternatively, the best way to keep your system at optimum performance level all the time is to have trusted PC repair software tools. This type of maintenance software is designed to solve background issues that may lead to issues such as error code 0x80240008. It also helps clean out junk files to achieve better system efficiency.