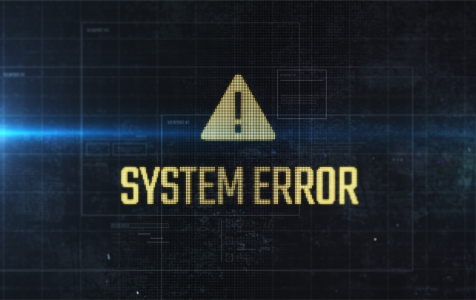Users across several Windows forums have reported difficulties in installing various Windows 10 and Windows 11 updates, frequently encountering an error code 0x800F0922. These include the “2021-11 Cumulative Update Preview for .NET Framework 3.5 and 4.8 for Windows 11 for x64 (KB5007292)” and Windows 10 updates like KB4535680, KB5022834, KB5022906, KB5017308, and KB5007289..
If you get the error code 0x800f0922 while installing the latest updates on Windows 10, it means your system cannot connect to the appropriate Windows Update server or you don’t have enough space in your System Reserved partition. Below is a deep dive into the install update Error 0x800f0922 and how to fix it.
What Causes Windows 10 Failed Update 0x800f0922?
The first step to fix the error code 0x800f0922 is to find its cause. Here are key reasons why you encounter the Windows 10 update error 0x800f0922.
- Virtual Private Network (VPN) issues: Some VPN tools may prevent your computer from connecting to the Microsoft Windows Update server. As a result, the error code 0x800f0922 may pop up.
- Insufficient space on your System Reserved partition: When there is not enough space on the System Reserved partition, your PC will not load Windows 10 installation files.
- This might also be a sign that you need to update your system drivers, which you can do using this comprehensive guide on how to update drivers on Windows 10.
- .NET framework installation fails: Sometimes the error code 0x800f0922 pop up because the .NET framework installation failed, did not complete, or has been denied. An interruption during the installation or a failure to activate the feature from your control panel may result in an incomplete installation.
- Malware infection: While it is not common, a malware infection shouldn’t be ruled out as the cause of the Windows 10 update error 0x800f0922.
How to Fix Error Code 0x800f0922
Before attempting to fix the Windows update error 0x800f0922, ensure a comprehensive backup of your personal data. This precaution helps prevent any potential data loss during the error resolution process.
Expert Tip: For smoother PC performance, consider using a PC optimization tool. It handles junk files, incorrect settings, and harmful apps. Make sure it's right for your system, and always check the EULA and Privacy Policy.
Special offer. About Outbyte, uninstall instructions, EULA, Privacy Policy.
Solution 1: Extend Your System Reserved Partition Space
The System Reserved partition is part of your hard disk and usually stores the Boot Manager Code, Windows Recovery Environment, and Boot Configuration. Besides this, it also secures space for startup files. To fix the error 0x800f0922 caused by insufficient System Reserved partition space, extend the partition using professional disk partition software. Use the resize feature of the software to extend space in the System Reserved partition.
Solution 2: Fix VPN Issues
If you suspect your VPN is the culprit, then the best way to resolve the error 0x800f0922 is to disable the VPN before running the update. If you are using third-party VPN software, just log off from its account. And if you are using the Windows 10 inbuilt VPN, disable all its features and functions or simply turn it off. Here is a simplified process:
- Disconnect your network and turn off the VPN software.
- Try to run Windows updates.
- Restart your PC.
- Reconnect the network and turn your VPN back on.
Solution 3: Run Windows Update Troubleshooter
If the above tips don’t resolve the issue, try the Windows Update troubleshooter to see if it fixes the error. Run the troubleshooter by following these steps:
- Hit the Windows icon and press the W key to open the Search field.
- Type ‘troubleshooting’ and hit Enter to open the troubleshooting window.
- Choose the ‘View all’ option, then select ‘Windows Update’.
- After that, select Advanced > Run as Administrator.
- Click Next and follow the on-screen instructions. Eventually, you will find a fix to the problem.
Solution 4: Enable .NET Framework
A straightforward way to resolve the .NET framework failure is to install the latest version of the feature. Besides this, you can also activate it in Windows Features by following these simple instructions:
- Hit Windows + X on the keyboard and select control panel.
- On the search field within the control panel, type ‘windows features’. From here, choose the ‘turn Windows features on or offline’ option.
- Activate the .NET framework by highlighting its checkbox.
- Click OK and restart your PC.
- After that, try to reinstall Windows updates.
Solution 5: Run DISM Command
Sometimes corrupted system files could cause the install update error 0x800f0922. To resolve the problem, Microsoft suggests that you launch the Deployment Image & Servicing Management (DISM) tool. To accomplish this task, please follow these instructions:
- Press Windows + X keys and choose command prompt admin.
- Type command: ‘exe /online /cleanup-image /scanhealth’ and press Enter on the keyboard to scan for and repair missing or corrupted system files. This process may take a while to complete.
- After that, restart your PC and check for updates.
Solution 6: Scan Your System
To eliminate a malware infection as the cause of your problem, scan your system with a reputable antivirus. The software will detect and eliminate viruses and other unwanted programs that could cause the error.
User Solutions for Windows Update Error 0x800f0922
A range of solutions and troubleshooting steps have been proposed by different users:
Running the Windows Update Troubleshooter
The troubleshooter tool, found in the Windows Settings, can identify and resolve issues preventing the update.
Resetting Windows Update Components and Renaming Software Distribution Folders
Various commands run as an administrator in Command Prompt can effectively reset Windows Update components. This involves commands such as ‘net stop bits’, ‘net stop wuauserv’, ‘net stop cryptsvc’, ‘ren %systemroot%\softwaredistribution softwaredistribution.bak’, ‘ren %systemroot%\system32\catroot2 catroot2.bak’, ‘net start bits’, ‘net start wuauserv’, and ‘net start cryptsvc’.
Running commands in the Command Prompt as an administrator can indeed modify key system components, so they should be used with care. However, the commands you provided are commonly used in troubleshooting Windows Update issues and are generally considered safe.
These commands specifically stop Windows Update services, rename the Software Distribution and catroot2 folders (which store update files), and then restart the services. This can help resolve issues where these folders contain corrupt or incomplete update files.
Nevertheless, even though these commands are typically safe, mistakes (like typos) can cause problems. Therefore, it’s essential to:
- Make sure you understand what each command does before you run it.
- Follow instructions from a reliable source.
- Create a system restore point before making changes, so you can revert the system to its previous state if something goes wrong.
- Back up all important data before performing such operations.
Remember that if you are not comfortable working with Command Prompt or system files, you may want to consult with a professional or someone who has more experience with these types of tasks.
Checking Disk Space
Error 0x800f0922 can often indicate insufficient free space on the system partition for the update.
Disabling Third-Party Antivirus Software
Antivirus or security software can block updates, and temporarily disabling them might help.
Using the System File Checker (SFC) and Deployment Image Servicing and Management (DISM) Tools
These integrated Windows utilities help to repair possible corrupted or missing system files. Running these commands can help resolve update issues: ‘dism.exe /online /cleanup-image /scanhealth’, ‘dism.exe /online /cleanup-image /restorehealth’, ‘dism.exe /online /cleanup-image /startcomponentcleanup’, and ‘sfc /scannow’.
Manual Update Installation
If the automatic update isn’t working, some users have suggested manually downloading and installing the problematic update as an effective workaround.
Performing a Repair Installation or an In-Place Upgrade
Both procedures involve reinstalling Windows while preserving files, settings, and applications. This could involve downloading an ISO file for Windows 11 for the procedure.
Clean Install
As a last resort, some users have found success in completely reinstalling Windows. This option should only be considered when all other methods have failed, as it could lead to data loss if not properly backed up.
Despite the range of solutions offered, not all users have found success. In these cases, the issues might be related to an OEM firmware issue, lack of space in the system reserved partition, or having dual-boot configurations. Further troubleshooting might be necessary, and the problem could potentially be resolved by moving to a different version of Windows if the machine is compatible. For specific user setups, like a new MacBook Pro with Windows 10 Pro installed using Boot Camp, other factors may come into play.
In any scenario, it is suggested that users understand each step before proceeding, as some of the instructions are advanced. Additionally, it is advisable to keep all important files backed up before attempting significant changes or updates. Third-party software tools are available to fix common PC errors, but these should only be used after verifying their legitimacy and safety.
Repair PC Errors Automatically
If manual repair seems too complex or time-consuming, you may choose to use automated system repair tools like Outbyte PC Repair, but do so with caution. While such tools promise to diagnose Windows issues and assist in restoring system stability, it’s crucial to note that they should not replace professional advice. These tools are meant to scan your PC, identify and remove unneeded files, correct erroneous entries and corrupted keys, and optimize system settings. Always verify the legitimacy and safety of the software before use, and understand the specific changes it will make to your system to maintain your privacy and system integrity.
If the error code 0x800f0922 persists after implementing the provided solutions, we welcome you to share the specifics of your problem in the comment section for further assistance.