Windows 10/11 is a reliable and secure operating system that regularly receives updates from Microsoft. Users have the flexibility to choose whether to install updates immediately or delay them. However, it is highly recommended to install these updates promptly, as they include essential security enhancements and fixes for known issues.
Unfortunately, these updates are often not without a flaw. Most of the time, after an update is rolled out, issues arise, making users think twice about installing them. One of these problems is the error 0x80070522.
What Is the Error 0x80070522?
The error 0x80070522 manifests itself in many different ways. However, it commonly shows with the Windows 10/11 upgrade error 0x80070522 code and the message “A required privilege is not held by the client.”
In most cases, it shows because your system has detected an unusual activity that is potentially harmful. It may also be your system’s way of warning you that you are accessing essential operating system files, which should not be tampered with or modified. Regardless of what the error code is suggesting, one thing is clear. Your system is telling you to stop whatever you are doing.
Expert Tip: For smoother PC performance, consider using a PC optimization tool. It handles junk files, incorrect settings, and harmful apps. Make sure it's right for your system, and always check the EULA and Privacy Policy.
Special offer. About Outbyte, uninstall instructions, EULA, Privacy Policy.
You need to understand that the Windows update error 0x80070522 is only protecting you from unconsciously causing damage to your system. So, you have to be mindful of your actions before you proceed. Experts even suggest not doing any significant transfers or moves to prevent any unwanted consequences.
What Causes the Error Code 0x80070522?
Many factors may trigger the error code 0x80070522 to appear. But based on experience and user reports, below are the most notorious causes:
- Lack of Privileges – The error 0x80070522 may appear because you are trying to create or duplicate a file in a root folder of the partition where your operating system is installed. This folder can either be the System32, Windows, or Applications folder. Since these are important folders that are needed for the proper functioning of Windows, it is pretty understandable why Microsoft has implemented such a measure. To resolve this, you need to change user account controls.
- Corrupted Update Files – It is possible that the update files you have downloaded are corrupted or damaged. To fix them, you may need to use the System File Checker utility. Alternatively, you can install the update manually.
- Damaged External Devices – Did you connect an external device like a printer or a scanner before installing the update? Then it may be causing the problem. Try disconnecting it from your computer during the update process and see if it eliminates the error.
- Outdated Device Drivers – Perhaps outdated drivers are messing with the entire update process. To resolve this, install the latest device drivers manually or use a driver updater tool.
- Malware Entities – Malware entities may disguise as legitimate system files on your device and interrupt the update process. To rule this out, consider running a malware scan to ensure no malware entity is hiding on your system.
Known Error 0x80070522 Fixes
Below, we have provided some ways to help fix the error 0x80070522. You don’t need to go through each fix, though. We suggest that you choose the one that you think is the most applicable to your situation.
Fix #1: Create the File with Administrator Access
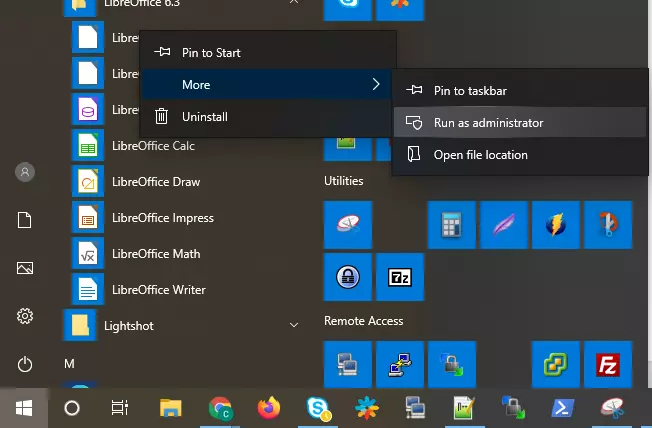
Since you are creating a file in a root folder of Windows, consider running the program with administrator rights. For instance, if you are creating a Microsoft Excel sheet, right-click on the Excel application’s icon and choose the Run as Administrator option. You can also do the same with other programs, such as Adobe Photoshop and Notepad. But we have to warn you that running an application with administrator privileges isn’t always the safest way to use your computer.
Fix #2: Use the Command Prompt with Admin Rights
The Command Prompt is a command-line tool that can be used to execute commands and troubleshoot errors. It can also help you fix the error 0x80070522. You can use it to copy the files you are having problems with.
To use this tool, follow these steps:
- Press the Win + X combination and choose Command Prompt (Admin).
- Type the copy E:\troubleshooter.txt C:\ command and hit Enter. Make sure to replace the “E:\troubleshooter.txt” section with the actual address of the source file. Also, change “C:\” with the destination where you want the file to be copied.
- After running the command, your file will be automatically copied to the new location.
Fix #3: Disable Admin Approval Mode
In some cases, disabling admin approval mode works to get rid of the 0x80070522 error. Here’s how to proceed with this fix:
- Launch the Run dialog box by pressing the Win + R shortcut.
- Into the text field, type secpol.msc and hit Enter. If a confirmation window appears, click OK. This will launch the Local Security Policy window.
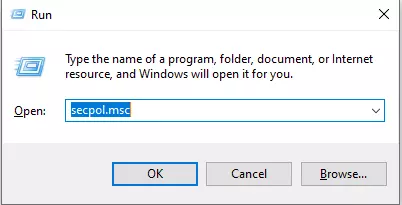
- Next, navigate to the Local Policies section and select Security Options.
- And then, scroll down and find the User Account Control: Run all administrators in Admin Approval Mode option. By default, it should be set to Enabled.
- Select Disable and click Apply.
- Finally, click OK to save your changes.
- Close the Local Security Policy window.
- Restart your computer.
Fix #4: Use File Explorer
Alternatively, you can use File Explorer to change permission settings. While this may sound like a technical fix, it is actually easy to perform. Just make sure that you go through each step carefully.
Here’s how to proceed:
- Right-click on your system drive in File Explorer.
- Select Properties.
- Go to the Sharing tab of the window and click the Advanced Sharing button. Doing this should launch the Advanced Sharing window.
- Here, tick the box next to the Share this folder option and select Permissions.
- Make sure that Everyone is listed under the Group or user names section. If not, click the Add button and input Everyone.
- Select the Check Names option and click OK.
- Next, check the Full Control, Change, and Read option to give full control to all users.
- Lastly, click OK and Apply.
- Close File Explorer and restart it.
- Check if the update error 0x80070522 is still there.
Fix #5: Change the Permissions of the C: Drive
In some cases, changing the permissions of the C: drive will resolve the error. Here’s what you should do:
- Press the Win + E combo to launch File Explorer.
- Next, select This PC.
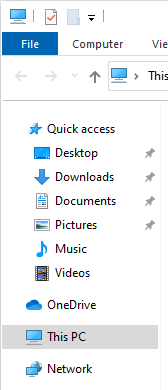
- Right-click on Local Disk (C:) and find Properties. Click on it.
- Navigate to the Sharing tab and select Advanced Sharing to start changing the settings.
- Check the Share This Folder option and select Permissions.
- Select the Everyone group.
- Go to Permissions for Everyone and select the Full Control option.
- Click Apply and OK to apply the changes.
- Open the Advanced Sharing window and click Apply and OK.
- In the Local Disk C: Properties window, select Apply and close it.
- Modify the folder or file once again and see if it resolves the problem.
Fix #6: Modify a Registry Key
With all the numbers and data in the Windows Registry, you may be scared to play with it at first. However, tech-savvy and power users are confident in making changes to Windows settings using this tool.
If you need to modify registry keys to resolve the error 0x80070522, don’t worry. Just follow the steps below and you should be alright. Here you go:
- Press the Win + R shortcut to launch the Run window.
- Type regedit into the text box and execute it by pressing Enter.
- If prompted by UAC, click OK.
- Next, navigate to this location: HKEY_LOCAL_MACHINE\SOFTWARE\Microsoft\Windows\CurrentVersion\Policies\System.
- Then search for the registry key named EnableLUA. Its Value Data parameter is often set to 1. Double-click on DWORD, go to the Edit DWORD Value section and set its Value Data to 0.
- Click OK to continue.
- Exit the Registry Editor.
- Restart your computer.
Fix #7: Disable User Account Control
For security purposes, the User Account Control feature is enabled by default. But there are times when it causes errors like the 0x80070522 error code. If you want to fix this, change its level of control or disable it. Here’s how to do it:
- Go to Control Panel and find the System and Security section. Click on it.
- Click Change User Account Control Settings to launch the User Account Control Settings window.
- You will see a section with a slider that can be adjusted under UAC settings. Adjust the slider to a level that best suits your preferences.
- Then click the OK button to confirm your action.
Fix #8: Use the Official Update Assistant App
For this fix, you need to make sure you are currently logged in as an administrator. After verifying that, follow these steps:
- Visit the official Microsoft website.
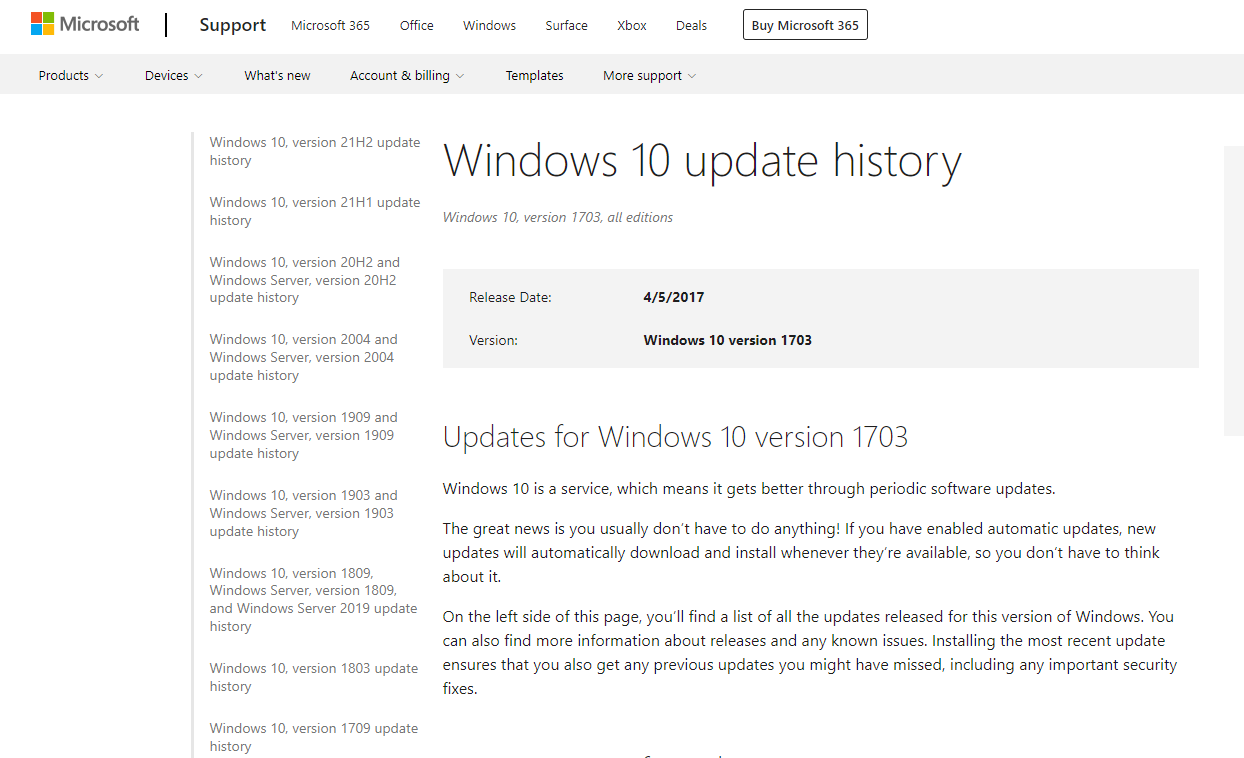
- Download the official Update Assistant by clicking the Get the Anniversary Update Now button.
- Once the tool has been downloaded, click the Update Now button.
- A window will now appear with three categories: disk space, memory, and CPU. Check all the categories and click Next to start downloading the update.
- You will then see a notification and a timer telling you when the restart will begin. Be sure to exit all programs before clicking the Restart Now button.
- Your computer will restart a couple of times. Once done, you will see a user login screen.
- Select an administrator account to see a screen with privacy features. Change the settings based on your preferences by clicking Customize or Use Express Settings.
- Navigate to the Privacy section and scroll down to turn off the options.
- Click Next.
- Finally, make sure the three browser security settings are active.
- Click Next and your PC will now restart with an updated OS.
Wrapping Up
The Windows 10/11 update error 0x80070522 is a common issue among Windows users. However, like most other Windows errors, it can be resolved. While some of the fixes in this guide seem a bit technical, as long as the steps are followed properly, then there should be nothing to be worried about.
If the error pops up because of the lack of administrator rights, you can try creating the file with administrator access. You can also use the Command Prompt to copy the file to the new location without any problem.
You can also consider disabling admin approval mode and see if that resolves the error. Or you can modify a certain registry key to make changes to your Windows settings.
If all else fails, do not hesitate to ask for help from professionals. You can check Windows forums or visit the official Microsoft support website to ask for a step-by-step guide on what to do. But if you think the error needs to be urgently resolved, seek help from a professional and licensed Windows technician.
We’d like to know your thoughts! If you know other ways to resolve the update error 0x80070522, comment below.
