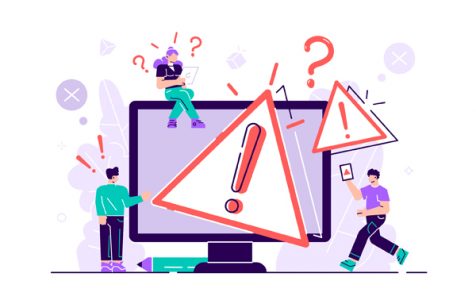Among the common errors that Windows 10/11 users face are missing DLL files. And while they may be common, many still do not know what to do when faced in such a situation.
In this article, we’ll share a few things Windows users need to know about one DLL file that notoriously goes missing: vccorelib141xvd.dll. We’ll also list the reasons why it goes missing and a few possible fixes.
What Is Vccorelib141xvd.dll?
Actually, there isn’t much information about what the vccorelib141xvd.dll file is meant for. What we know so far is that any issue with it should be indicated in the error message it comes with.
For instance, some users say that this DLL file is related to a particular threat that antivirus programs flag as malicious. Others say that it is a file dependent on another program.
Expert Tip: For smoother PC performance, consider using a PC optimization tool. It handles junk files, incorrect settings, and harmful apps. Make sure it's right for your system, and always check the EULA and Privacy Policy.
Special offer. About Outbyte, uninstall instructions, EULA, Privacy Policy.
Regardless of what this file is intended for, any issue associated with it has to be fixed as soon as possible.
Among the most popular problems with this DLL file is the error “vccorelib141xvd.dll is missing.” What causes it and can it be fixed? Read on.
What Causes Vccorelib141xvd.dll Is Missing Error?
There are many possible reasons why the error “vccorelib141xvd.dll is missing” appears. Here are some:
- When the vccorelib141xvd.dll file is being used by another program
- If the vccorelib141xvd.dll file is removed intentionally or by mistake
- When an application or user resolves an existing problem in the vccorelib141xvd.dll file
- When the vccorelib141xvd.dll is overwritten with another version
- When a malware entity or Trojan has caused the vccorelib141xvd.dll to become corrupted
- The vccorelib141xvd.dll module cannot be found by the system
- When a faulty or buggy Windows Update was installed
7 Ways to Fix the Vccorelib141xvd.dll Is Missing Error
As with other errors with DLL files, a missing vccorelib141xvd.dll can be fixed. You can reinstall a related program or driver, fix issues with Windows, or even reinstall your OS from scratch. In some cases, repairing the Windows Registry can work for you, too.
Below, we have compiled seven solutions that worked for other Windows 10/11 users. Work your way down the list until you find a fix for you.
Solution #1: End suspicious tasks
Before doing anything complicated, make sure there are no suspicious tasks that are running in the background. If you find any, end them as soon as possible.
Here’s how to do it:
- Right-click on the Taskbar and click Task Manager.
- Go to the Startup tab and find any suspicious tasks and entries.
- Right-click on the components and select Disable.
- Now, go to the Processes tab.
- Check for any suspicious tasks and end them as well.
Solution #2: Run an SFC scan
If some Windows components and functions aren’t working properly and causing your system to crash, use the System File Checker utility. It is designed to scan your system for any errors and restore any problematic files.
The System File Checker can be used as well if you encounter the vccorelib141xvd.dll is missing error. Here’s how:
- Into the Cortana search bar, input cmd.
- Right-click on the program and select Run as Administrator.
- When the Command Prompt interface appears, input the sfc /scannow command and hit Enter.
- Follow the on-screen prompts to complete the scan.
Solution #3: Delete unnecessary registry entries
Sometimes, unnecessary and faulty registry entries mess with your system process, resulting in error messages to show. In this case, the best fix would be to clear the Registry manually.
The instructions below will serve as your step by step guide:
- Press the Windows + R keys to open the Run utility.
- Into the text field, enter regedit. This command will open the Registry Editor.
- Locate and delete the following keys:
- HKEY_LOCAL_MACHINE\\\\Software\\\\Microsoft\\\\Windows\\\\CurrentVersion\\\\Run
- HKEY_CURRENT_USER\\\\Software\\\\Microsoft\\\\Windows\\\\CurrentVersion\\\\Run
- HKEY_LOCAL_MACHINE\\\\Software\\\\Microsoft\\\\Windows\\\\CurrentVersion\\\\RunOnce
- HKEY_CURRENT_USER\\\\Software\\\\Microsoft\\\\Windows\\\\CurrentVersion\\\\RunOnce
- Reboot your PC.
Solution #4: Reinstall the software
If the error message appears when you try to open a certain program, you may try to reinstall the program itself. Go to Control Panel, uninstall the program, then restart your PC. After that, go to the official download page of the program and get the latest setup file.
Once you have installed the software, you need not do anything because all the required files will already be there, including the associated DLL files that have gone missing.
Solution #5: Copy the DLL file from a working system
There are times when an application that was designed to run on an older Windows OS version, may require a particular version of a DLL file to run. In this case, we suggest that you copy the DLL file from a healthy system and replace the one that’s currently saved in yours.
Solution #6: Update any outdated drivers
It is possible an outdated device driver is causing the error message to appear. So, to fix this, all you need to do is update your drivers.
Here’s how to update your outdated device driver:
- Into the Cortana search box, input device manager and select the most relevant search result.
- Click on a category to see a list of devices. Right-click on the device driver you would want to update.
- Choose the Search automatically for updated driver software option.
- Click Update Driver.
- If Windows cannot find a new driver version, try checking on the official website of the device manufacturer. And then, follow their download instructions.
Alternatively, you may use a third-party driver updater tool that is meant to update the device driver for you. Just make sure that you download and install a tool that is known to efficiently do the task for you.
Solution #7: Run a malware scan
Finally, you may try running a complete malware scan of your system. Most “DLL is missing” errors occur because of suspicious programs that disguise as legitimate DLL files. To get rid of these unwanted programs, run a malware scan and let the anti-malware tool take care of the problem for you.
Bottomline
The vccorelib141xvd.dll is missing error may not be as fatal as some of you might think. However, it can still be a cause of frustration. When you encounter this, make sure to fix it right away. Try any of the solutions above and you should be all good.