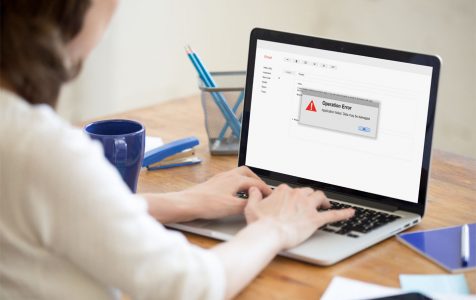Sihost.exe, or Shell Infrastructure Host, is an essential Windows component responsible for managing the visual aspects of the Windows interface. This service controls various elements like the transparency of the Start menu and Taskbar, arrangement of apps on the Desktop, as well as the customization of wallpapers and themes.
Being a core Windows component, any changes or damage to sihost.exe can lead to critical errors such as Ctfmon.exe Unknown Hard Error or Explorer.exe Unknown Hard Error. These Unknown Hard Errors hinder the overall performance of your Windows operating system.
What Is Sihost.exe Unknown Hard Error?
An Unknown Hard Error is a critical system issue related to the sihost.exe file. Unknown Hard Error usually happens whenever you launch or close a program, install updates, access a file, or play a game. When this error occurs, the Windows interface becomes the main victim.
Some users get an error message that some applications, such as Start and Cortana, won’t work. Other users experience disappearing icons on the Desktop, freezing Taskbar, black screen, or the Blue Screen of Death (BSoD).
Expert Tip: For smoother PC performance, consider using a PC optimization tool. It handles junk files, incorrect settings, and harmful apps. Make sure it's right for your system, and always check the EULA and Privacy Policy.
Special offer. About Outbyte, uninstall instructions, EULA, Privacy Policy.
Here are some of the common messages associated with the sihost.exe Unknown Hard Error:
- Sihost.exe – System Warning. Unknown Hard Error
- c000021a Unknown Hard Error
- 0xc000012f Unknown Hard Error
What Causes Sihost.exe Unknown Hard Error?
When you get a Sihost.exe Unknown Hard Error, this means that there is something wrong with the Sihost.exe file. It could be damaged, missing, or corrupted.
These are some of the possible causes of Sihost.exe Unknown Hard Error:
- Corrupted system files
- Accidentally or maliciously deleted files related to Shell Infrastructure Host
- Failed Windows update
- Virus or malware infection
If the Sihost.exe Unknown Hard Error is bugging you right now, follow the step-by-step guide below to troubleshoot this problem.
How to Resolve Sihost.exe Unknown Hard Error
When trying to fix Sihost.exe Unknown Hard Error, the first thing you need to do is remember what action you last performed. If you installed a recent software or update, uninstall it first to check if it is the culprit. Re-enable any service that you’ve recently stopped or features that you’ve disabled. Any of these actions could be the root of the problem, and undoing them may save you from a whole lot of trouble.
But if the error came out of the blue and you have no idea what caused it, follow the steps below to resolve the issue. This guide covers all the possible causes of the error, so these steps should help resolve your problem.
Step #1: Roll Back Recent Updates.
Some Windows users reported encountering this problem after installing a Windows update. To roll back an update, follow the instructions below:
- Press Windows + I to launch the Settings app.
- Choose Update and Security, then click on the Update History link.
- Click Uninstall Updates. This will show you a list of all the installed updates on your computer.
- Choose the recent update you want to delete, then click the Uninstall button.
After the update has been uninstalled, the Sihost.exe Unknown Hard Error should no longer pop up on your computer.
Step #2: Use System Restore.
If you can’t uninstall your updates, you can do a system restore instead to undo the changes done on your computer. System Restore will revert your computer to a previous state or system restore point before the error occurred.
To do this:
- Click the Start button and type in system restore in the search box.
- Click on System Restore from the results.
- Choose Create a restore point.
- Click the System Restore button in the System Properties window.
- In the System Restore Settings window, click on Choose a different restore point, then hit Next.
- Select the restore point you want to use, then click the Next button. Make sure you choose a restore point that was created before the error occurred on your computer.
- Wait for System Restore to complete the process.
You should receive a confirmation message once the process has finished.
Step #3: Run SFC and DISM.
Unknown Hard Errors can also be due to corrupted or missing system files. You can use Windows’ own diagnostic tools to scan your registries for bad entries and replace them automatically with good ones. Before doing a scan, clean up your computer first using Outbyte PC Repair to get rid of junk files to make the troubleshooting process faster and smoother.
Make sure to use System File Checker or SFC first before running Deployment Image Servicing and Management (DISM).
To scan your computer for system file issues, follow the steps below:
- Launch Command Prompt (Admin) from the Power Menu by pressing Windows + X.
- Type in this command in the elevated command prompt: sfc /scannow.
- Press Enter and wait for SFC to complete the scan of your directories.
You should see a confirmation message after the scan, which will tell you whether SFC encountered or repaired any error. If SFC comes up empty, you can do a deeper scan using DISM.
To run this tool, type in these lines in the command prompt window instead:
- DISM /Online /Cleanup-Image /CheckHealth
- DISM /Online /Cleanup-Image /ScanHealth
- DISM /Online /Cleanup-Image /RestoreHealth
Press Enter after each line to execute the commands. These steps should restore broken or damaged system files on your computer.
Step #4: Check Your Hard Disk For Any Errors.
The Unknown Hard Error can also be caused by bad sectors on your hard drive. You can use the built-in disk checker utility to scan for your internal hard drive for disk errors and repair them.
To run CHKDSK, follow these steps:
- Launch Command Prompt as an administrator using the instructions in Step 3.
- Type in CHKDSK/f/r in the console, then press Enter.
- After the process is completed, reboot your computer.
You can also run CHKDSK by checking the properties of the drive where your operating system is installed. To do this:
- Launch Windows Explorer by opening any folder.
- Click on This PC on the left-side menu.
- Right-click on the hard drive where Windows is installed. The default disk is Local Disk (C:).
- Choose Properties from the right-click menu.
- Click on the Tools tab.
- Under Error checking, click the Check button.
Follow the instructions on the screen to complete the scanning process. The process may take a while and you will need to restart your computer once done.
Step #5: Perform a Clean Boot.
The last step requires performing a clean boot to eliminate software conflicts. To do this:
- Press Windows + R to open the Run utility.
- Type in msconfig in the dialog box then hit Enter.
- In the System Configuration window, click on the Services tab.
- Tick off Hide all Microsoft services, then click Disable all.
- Reboot your computer to apply the changes.
If no error comes up after performing a clean boot, you can start enabling the services one by one to see which service causes the error. Once you’ve found the culprit, reset the service to fix the error.
Summary
The Sihost.exe Unknown Hard Error is an urgent issue that needs to be addressed as soon as possible. This error affects the graphical interface of the Windows system, particularly the Desktop, making it hard to navigate around. Should you encounter this issue, just follow the steps outlined above to restore the Shell Infrastructure Host service and get the Windows system functioning properly again.