Are your Windows 10/11 file or folder thumbnails missing or incorrect? This common issue can be frustrating, causing confusion when identifying files. Thumbnails might be absent or display the wrong image, making it challenging to ensure you’re accessing the right file.
Windows 10/11 builds a cache database that includes thumbnails for every file, folder, video or photo on your desktop computer. Whenever you create a new file, a Windows thumbnail is automatically generated for that. With this database, users are able to see a preview of the file or a glimpse of the contents of a folder even without opening it. However, this database of Windows thumbnails only grows more significant over time as you create more files and folders. There are times when the database becomes corrupted for some reason, and the thumbnails get jumbled in the process. That’s why sometimes, you’ll see an incorrect thumbnail image, and at times, they’re not available at all.
Fortunately, Windows 10/11 offers several ways to reset and rebuild the database that contains the data used to display file previews. This article will show you how to recreate the thumbnail.db file to resolve your thumbnail preview problems.
Using Disk Cleanup
The most straightforward method of rebuilding the Windows thumbnails database is by using the Disk Cleanup tool on Windows 10/11. To do this:
Expert Tip: For smoother PC performance, consider using a PC optimization tool. It handles junk files, incorrect settings, and harmful apps. Make sure it's right for your system, and always check the EULA and Privacy Policy.
Special offer. About Outbyte, uninstall instructions, EULA, Privacy Policy.
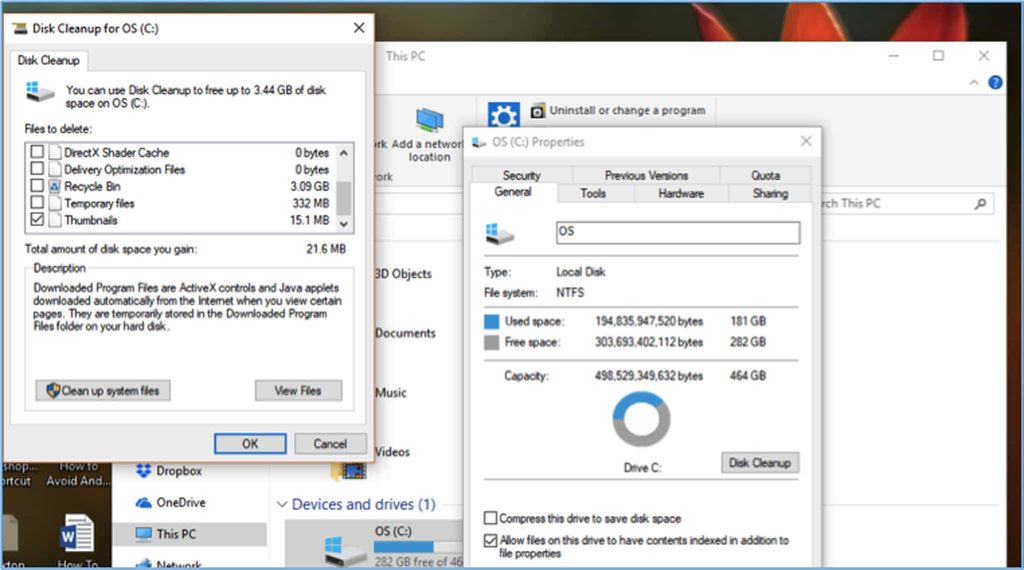
- Launch File Explorer.
- On the left-side pane, click This PC.
- Right-click OS (C:) where the Windows 10/11 operating system is installed.
- Click Properties.
- Click the Disk Cleanup button. A small window might pop up calculating the amount of space you can free up by using Disk Cleanup.
- Scroll down and look for Thumbnails in the new window that will appear. Make sure Thumbnails is checked, and all the other options are unchecked.
- Click OK, then click Delete Files to confirm the task.
Using Command Prompt
In case the Disk Cleanup doesn’t work, you can try using command lines to delete and then recreate the thumbnail database on Windows 10/11. To do this:
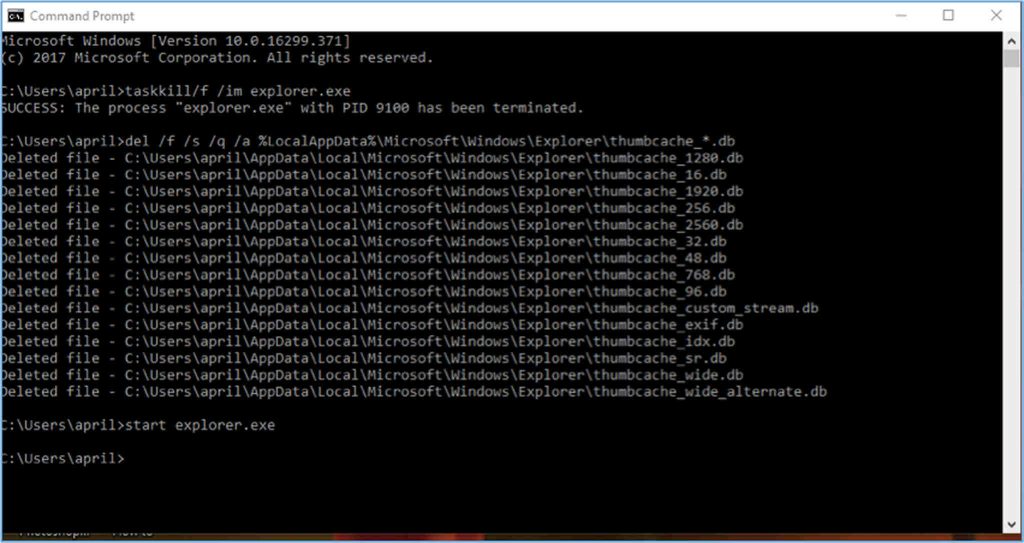
- Click Start and search for Command Prompt.
- Right-click the Command Prompt app from the search results and choose Run as administrator.
- Type in the following command into the console to kill File Explorer:
taskkill /f /im explorer.exe
- Hit Enter. You’ll be left with a blank screen with a black background, except for the command console.
- Type in this command to delete your thumbnail cache without asking for confirmation, then press Enter:
del /f /s /q /a %LocalAppData%\Microsoft\Windows\Explorer\thumbcache_*.db
- Type in this command to restart File Explorer:
start explorer.exe
- Hit Enter and close the Command Prompt.
Now, you should be able to browse your files and folders with the correct thumbnail preview. You can try both methods to make sure you delete the thumbnail cache totally, so you can create a fresh batch of thumbnail images for your new files.
Using a Third-Party App
The third method is the easiest way to delete your thumbnail cache. You can use a third-party app like Outbyte PC Repair to delete all junk files on your computer, including your database of thumbnail images. PC Repair scans and deletes your computer for unnecessary files, junk files, browser and thumbnail cache and temporary files that usually cause problems for your computer.
Fixing the Folder Settings
Sometimes, the thumbnail issue is caused by someone or something tampering with your folder settings. It could be another user or a virus that recently invaded your system and messed with your settings. To fix your folder settings, follow these steps:
- Launch File Explorer.
- Click the View tab, then click Options. This will open your folder options.
- Click the View tab.
- Uncheck Always show icons, never thumbnails.
- Click Apply for the changes to take effect.
- Click OK and close the settings window.
If your thumbnail database issue is caused by incorrect folder settings, this method should fix it, and you’ll be able to see the correct thumbnail images again.