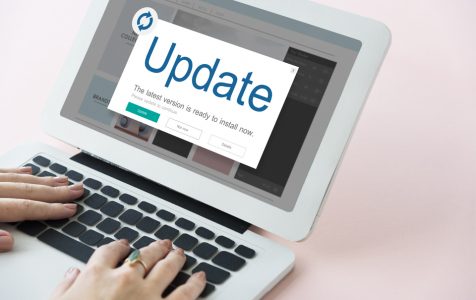Windows Update is a built-in service on your PC that handles the automatic download and installation of software updates. It ensures that your Windows operating system stays up to date by delivering service packs, patches, and driver updates.
About Windows Update and the Error Code 0x80070422
Although Windows Update is quite easy and straightforward to use, there are times when it triggers error codes to appear. One of these notorious issues is the Windows Update error 0x80070422.
This error usually pops up when trying to check for any Windows updates or when installing an app from the Microsoft store.
4 Ways to Fix the Windows 10/11 Update Error 0x80070422
Luckily, fixing this Windows 10/11 Update error 0x80070422 is easy. You have the option to update the Windows Update service itself, disable IPv6, run the Windows troubleshooter, restart the Network List service, or even use Windows Defender.
Expert Tip: For smoother PC performance, consider using a PC optimization tool. It handles junk files, incorrect settings, and harmful apps. Make sure it's right for your system, and always check the EULA and Privacy Policy.
Special offer. About Outbyte, uninstall instructions, EULA, Privacy Policy.
Method #1: Check the Windows Update service
Also called services.msc, Windows Services is the utility that allows you to modify how certain Windows services run on your system. It is responsible for running all active programs and allocating the right amount of resources. Using this utility, you can also modify a service’s settings for troubleshooting or security reasons.
To access Windows Services, follow these steps:
- Into the search field, enter run and hit Enter.
- At this point, the Run dialog box will appear. Into the text field, type services.msc and hit OK. This will open Windows Services.
- Now, locate the Windows Update service and right-click on it.
- Go to the drop-down menu and click Properties.
- Locate Startup type and set its value to Automatic.
- Find Service Status and select Start to begin the Windows Update service.
- Hit Apply to save the changes. Hopefully, the 0x80070422 error code is now fixed.
Method #2: Restart the Network List service
Have you ever heard about the Windows Network List service? If not, then fret not. It’s simply the service that identifies all the networks to which a device has connected. It also collects and saves the network settings and notify the affected applications when these settings change.
Some Windows 10/11 users restart this service to fix the 0x80070422 error. So, it is worth trying this method, too. Here’s how:
- Go to Windows Services.
- Locate the Network List service.
- Right-click on the service and choose Restart.
Alternatively, you can restart this service by clicking Stop and then Start when you right-click on the Network List Service. After doing this, try updating Windows 10/11 and check if the problem persists.
Method #3: Use the Windows Troubleshooter
Microsoft has included a number of troubleshooters on your Windows 10/11 device. Each of them is designed to easily diagnose and automatically fix different computer issues.
However, these troubleshooters don’t always fix the problem. But they are definitely a good place to begin should you encounter problems with your PC. This applies to the 0x80070422 error.
To use the Windows Troubleshooter to fix the 0x80070422 error, follow these steps:
- Into the search field, input troubleshoot and select Troubleshooter.
- Go to the Get up and running section and find Windows Update. Click on it.
- Choose Run the Troubleshooter.
- Follow the onscreen instructions.
If the Windows Update Troubleshooter has successfully fixed the 0x80070422 error, you should be able to update Windows without having any problems.
Method #4: Disable IPv6
Because of the nearing depletion of IPv4 addresses, IPv6 was introduced. It’s the most recent version of the Internet Protocol, the protocol that gives an identity and location system for computers connected to networks.
According to some Windows 10/11 users, disabling the IPv6 feature on Windows 10/11 may help fix the 0x80070422 error.
To disable IPv6 on Windows 10/11, follow these steps:
- Go to the Network and Sharing Center by navigating to Control Panel. And then, go to Network and Internet and click View Network Status and Tasks.
- Click your connection.
- In the connection status pop-up windows, select Properties.
- Locate Internet Protocol Version 6 and untick the box next to it.
- Click OK to save your changes.
What’s Next?
Congratulations! You already know how to fix the Windows Update 0x80070422 error code. What you should do now is to find ways to prevent it from happening again in the future. For this, we have three handy tips to share.
First, have a PC repair tool installed on your Windows 10/11 computer. This will allow you to remove any unnecessary files on your device that are messing with your system settings and causing error messages to show.
Next, make it a habit to update everything on your device – software, hardware, and firmware. To do this, you will definitely need the Windows Update service and other third-party tools like device driver updaters.
Finally, keep your computer protected against malware entities. While you can trust Windows Defender to do this job, it doesn’t hurt to have another reliable anti-malware tool as a backup.
We sure hope that this article helped. Let us know your thoughts about it below!