Encountering a situation where an extra page is printed while attempting to print a PDF file, accompanied by the Windows 10/11 error message “Undefined – OFFENDING COMMAND,” can be frustrating.
If yes, don’t worry because we’ve got your back. Many Windows 10/11 users have encountered the same error, too. For that reason, we’ve compiled a few must-try fixes below. But before we share them with you, let’s get to know this error message first.
What is Undefined – OFFENDING COMMAND Error?
The Undefined – OFFENDING COMMAND error most likely occurs when you try to print a document that is too large or one that contains images with a high resolution. To fix this, all you have to do is reduce the size of the document or reduce the resolution of the image. However, if none of the said solutions work, try any of the recommended fixes below.
Ways to Resolve the Undefined – OFFENDING COMMAND Error on Windows 10/11
It’s easy to resolve the Undefined – OFFENDING COMMAND on your Windows 10/11 device. All you have to do is try the solutions we have listed below. You don’t need to try everything. You can work your way down the list until you find a fix that works for you.
Expert Tip: For smoother PC performance, consider using a PC optimization tool. It handles junk files, incorrect settings, and harmful apps. Make sure it's right for your system, and always check the EULA and Privacy Policy.
Special offer. About Outbyte, uninstall instructions, EULA, Privacy Policy.
Solution #1: Check the printer drivers
Every printer function and feature can be controlled using its driver. However, if the printer is faulty or outdated, then it is likely that you will come across error messages, such as Undefined – OFFENDING COMMAND.
Unfortunately, most people don’t know that their printer drivers are outdated, and they are missing out on a lot of the features, new updates, and performance enhancements that come with newer versions.
While updating printer drivers may seem complex, it can be done either manually by going to the manufacturer’s website, or automatically via your operating system’s update feature.
So, to avoid and prevent any printer-related problems, it is important that you make sure you have installed the latest printer drivers on your Windows 10/11 computer.
Here’s a step by step guide on what to do:
- Go to Control Panel.
- Select Hardware and Sound.
- Click Device Manager. This will show all hardware installed and embedded on your computer.
- Navigate to the Printers drop-down section.
- Click Update Driver.
- At this point, you have to choose whether you want to search for drivers manually or automatically. Should you opt for the automatic method, you could consider using a trusted third-party tool like Auslogics Driver Updater. Otherwise, you have to manually find a compatible printer driver. You may visit the manufacturer’s site and download it from there.
- Once you have the driver installer, run it to complete the set-up and update your printer driver.
Solution #2: Clear your printer queue
Sometimes, your printer may just be confused about what to prioritize due to the long queue. As a result, it throws the Undefined – OFFENDING COMMAND error.
To fix this issue, here’s what you should do:
- In the Printers List, click on your printer.
- Click the Minus (-) button to delete it.
- Next, click Add.
- Find the name of your printer from the Printer list. After that, click Add again.
- Choose Print Using.
- Select your printer.
- Your new printer queue will now appear in the printer list. It’s usually set to idle status.
- Try to print the document again.
Solution #3: Disable the Advanced Printing feature
Windows 10/11 has an Advanced Printing feature that is considered a residual of Windows NT. Once disabled, documents will be printed in RAW format, allowing printers to easily read the files.
To avoid issues associated with the Advanced Printing feature, disable it by following these steps:
- Into the search box, input Control Panel and hit Enter.
- Go to Devices and Printers.
- You will now see a list of icons for each printer that has an installed driver. The default printer is often the one that has a green check-mark. Right-click on the icon of the printer you want to use.
- A new menu will pop up. It will present you with two choices: Printer Properties and Printing Preferences.
- Go to Printer Properties > Advanced tab.
- Untick the Advanced printing features option. You should now be able to print documents without any problems.
Solution #4: Disable the Optimize Printing Option for PS Printers
In some cases, a solution as simple as disabling the optimize printing option for PS printers will resolve the problem, therefore, you can give it a try.
To disable the optimize printing for PS printers option, do this:
- Go to the Cortana search field and type printers. This will take you to the Printers section of Settings.
- Select your printer and navigate to the printing options section.
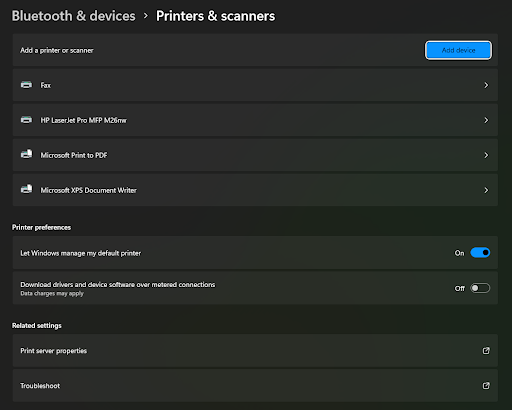
- Then uncheck the Optimize printing for PS printing option.
Hopefully, this resolves the undefined offending command error.
Solution #5: Restart the Print Spooler Service
Some users found success in getting rid of the undefined offending command error by simply restarting the printer spooler service. To do this, perform the following actions:
- Press the Windows + R keys simultaneously to launch the Run window.
- Then input services.msc into the blank field of the Run window. This will take you to the Services window.
- Now, scroll down the list until you find the Print Spooler service.
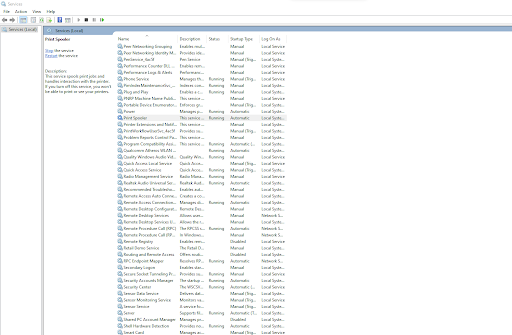
- Right-click on it and select Stop. Doing this will stop the processes that are holding your print queues.
- Don’t close the Services window yet.
- Then open File Explorer and clear the current printer jam. You can find it within the Windows folders.
- Delete all files in this folder to clear the jam.
- Return to the Services window and restart the Print Spooler service by right-clicking on it and selecting Start.
Solution #6: Restart the printer
Sometimes, all that your printer needs is a restart. If there are printing tasks that cannot be shifted, then a restart should flush them out.
To restart your printer, switch it off, disconnect it from your computer, plug it back in, and turn it on. Then try to print.
Restarting your computer can also help!
Solution #7: Scan your Windows 10/11 computer
Diagnosis is usually half the cure. By scanning your entire system, you can locate junk files and speed-reducing problems that result in app crashes and error messages.
Junk files are unnecessary and unwanted files that are created by your system or from the apps you use. They can take up space on your device and affect performance. And these files can be found on any device running on Windows, macOS, Linux, Android, or iOS.
To scan your system, you could use a reliable PC repair tool. As always, please ensure you download such software from trusted sources to protect your privacy and security. These tools have been created using precise techniques that allow them to identify issues that can be safely resolved without having to risk personal or private information.
Malware can also be a serious problem for your Windows PC, and it can cause the PC to crash and interrupt internal processes, such as those that involve the use of printers.
The most basic way to scan for malware is by using an antivirus program. However, your built-in antivirus program is not always able to detect new malware that is released on the market as soon as it becomes available. This is why you might consider using third-party anti-malware programs. Remember to download such programs from trusted sources to avoid compromising your security.
Take note that there are many different types of anti-malware programs today, and they all work in roughly the same way. They are installed on your computer and then constantly monitor your system for any signs of malware or viruses. If they find anything suspicious, they will alert you so that you can remove it.
What’s Next?
If after trying the solutions above you still come across the Undefined – OFFENDING COMMAND error, then we suggest taking your computer or your printer to a reliable computer repair shop. Perhaps the problem is not with your software, but with the hardware components.
Do you have questions about the solutions above? Is there anything you would like to add? Reach out to us via the comments section.

Thank you Jesse C: