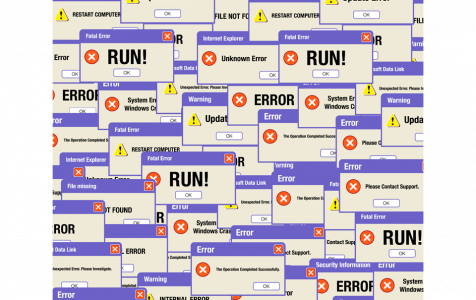Encountering frequent error messages during the boot process of Windows can be frustrating. However, this is a common occurrence that many users experience. When faced with an error message, it is important to know how to proceed, what steps to take, and how to resolve the issue.
In this article, we’ll discuss everything you need to know about the StartUpCheckLibrary.dll Missing error, including what causes it and ways to resolve it.
What Is StartUpCheckLibrary.dll?
Developed and created by Microsoft Corporation, the StartUpCheckLibrary.dll file helps Windows to perform various startup functions easily. It is usually stored in the C:\WindowsSystem32 folder.
As with other DLL files, it should not be deleted without any valid reason. Else, many system processes and applications won’t boot or start properly.
Expert Tip: For smoother PC performance, consider using a PC optimization tool. It handles junk files, incorrect settings, and harmful apps. Make sure it's right for your system, and always check the EULA and Privacy Policy.
Special offer. About Outbyte, uninstall instructions, EULA, Privacy Policy.
What Causes StartUpCheckLibrary.dll Missing Notification?
The StartUpCheckLibrary.dll is also no stranger to issues. Often times, it triggers error messages that tell the user something’s wrong with the system.
One particular error that is associated with this file is the StartUpCheckLibrary.dll Missing Notification. Users may encounter this when they boot into Windows after an update.
According to Windows experts, this error message is often caused by:
- corrupted or missing Windows system files
- damaged DLL files
- malicious entities
- overwritten or misplaced DLL files caused by the installation of a recent update
- problems with registry entries
- the installation of the latest Windows update
7 Solutions for StartUpCheckLibrary.dll Missing Notification
Regardless of what’s causing the StartUpCheckLibrary.dll Missing Notification error message, know that it can be resolved in just a few steps. In fact, we have listed seven solutions that worked for other affected Windows users below. Check them out:
Solution #1: Run the Automatic DLL Repair Tool
If you encounter the startupchecklibrary.dll module not found error, then you may first run any automatic DLL fixer tool. This handy tool is designed not just to scan, detect, and repair any missing or corrupted DLL files, but it also optimizes your PC’s performance by repairing damaged files and existing Windows errors.
Because this is not readily available on your Windows device, you need to download it from safe and reputable sources. Once you have it installed, launch it to be able to run a complete scan and make your system error-free.
Solution #2: Perform an SFC scan
If the DLL fixer tool doesn’t do the trick, then you may try running a System File Checker (SFC) scan. This built-in tool is made by Microsoft to repair broken system files and missing DLL files.
To run an SFC scan, do the following:
- Press the Windows + R keys to open the Run utility.
- Into the text field, type cmd and hit Enter. Choose to open Command Prompt as Admin.
- Now, into the command line, type the sfc /scannow command and press Enter.
- Wait for the scanning process to complete.
- Restart your PC and check if the error has already been resolved.
Solution #3: Perform a DISM scan
Aside from the System File Checker, you can also use the Deployment Image and Servicing Management (DISM) tool to resolve any DLL filer-related error.
To use this tool, do the following:
- Press the Windows + R keys to launch the Run utility.
- Input cmd into the text field and hit Enter.
- Run the Command Prompt as Admin.
- Into the command line interface, type the DISM /Online /Cleanup-Image /RestoreHealth command and hit Enter.
- Wait for the scanning process to finish, and then reboot your PC.
Solution #4: Use an antivirus suite
If you suspect that the culprit behind the error message that you’re seeing is a virus or malware entity, then we suggest that you scan your system with an antivirus solution. For this, you may use a third-party anti-malware solution or run the inbuilt Windows Defender program on your device.
Follow these steps to scan your PC using Windows Defender:
- Into the Cortana search field, type virus and select Virus and Threat Protection.
- Choose Advanced Scan.
- Select Full Scan and click Scan Now.
- At this point, Windows Defender will start scanning your system for any threats or malware infections. If threats are detected, delete them and reboot your system.
Take note that there are instances when Windows Defender can’t fix or detect malicious entities. That is why we recommend running another virus scan using a reliable antivirus solution.
Solution #5: Download the missing DLL file manually
Is the error message still showing? If yes, then try to download the missing DLL file manually. There are actually many websites that host DLL files. You can download the file from there but do practice caution. Some of these files come bundled with viruses or threats.
We suggest that you download the missing DLL file from the official Microsoft website. You may also copy it from a working computer and save it on the affected computer. If you choose the latter option, make sure the device has the same specs with your computer. Otherwise, this solution won’t work.
Solution #6: Install DirectX
Installing DirectX also worked for some affected users. But ensure that you download the DirectX version that is compatible with your device. Again, you may download the file from the official Microsoft website.
Solution #7: Rollback to a previously working Windows version
If all else fails, try to revert your system to the previous working version. Here’s how:
- Press the Windows + I keys to launch Settings.
- Navigate to Update and Security and select Windows Update.
- Click View Update History.
- Go to the Uninstall Updates section and find the most recently installed patch.
- Hit Uninstall.
- Once the update has been uninstalled, reboot your PC.
- Next, download and install the Media Creation Tool program.
- Run it and select Update download and install it.
- Finally, check if the error persists.
Summary
There you have it! Hopefully, you’ve learned a lot from this article. If you are still seeing the error message even after trying the above solutions, then you may reach out to Microsoft’s official support website or seek help from certified Windows technicians.
Do you have any suggestions, queries, or comments about this article? Feel free to share in the comments!