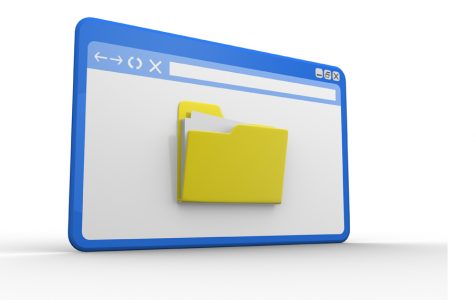The Windows Operating System, while versatile, is known to have various glitches and errors. A notable issue is Error 0x80070718, encountered when trying to copy a file from local storage to a network folder. Accompanied by the message “Not enough Quota is available to process this command,” it affects users across Windows 7, 8.1, and 10. Various factors could trigger this error, and addressing it might require multiple solutions. But before diving into the fixes, let’s explore the possible causes of Error 0x80070718.
- Low Disk Usage Limits – If disk usage limits are set too low to accommodate the file being shared, the error code is bound to appear. In such a scenario, altering the set limits to suitable figures for both General as well as Temporary space via the Sync Center can help alleviate the issue.
- Default Storage Location is on an SSD – This discrepancy can generate the error and the only way to resolve it will be to change the default save location to a Hard Disk Drive.
- Corrupt File or Folder – If any of the files or folders used during folder sharing are corrupt, the error can be generated. In such a case, running a Windows file and folder troubleshooter will help solve the issue.
How to Fix the Error 0x80070718: Not Enough Quota Is Available to Process this Command
We have prepared a couple of solutions for the issue. Follow the steps precisely in their listed order, especially if you’re unsure of the cause.
Change Disk Usage Limits
To change Disk Usage limits, you must access the Sync Center and increase the volume of disk space allocated to offline General as well as Temporary space. It’s best to increase both values by the same amount to keep consistency.
To do so, follow these simple steps below:
Expert Tip: For smoother PC performance, consider using a PC optimization tool. It handles junk files, incorrect settings, and harmful apps. Make sure it's right for your system, and always check the EULA and Privacy Policy.
Special offer. About Outbyte, uninstall instructions, EULA, Privacy Policy.
- Access the Run dialog by pressing Windows + R keys simultaneously. In the Run dialog, type “control.exe” (no quotes) before hitting the Enter key to launch Classic Control Panel.
- Now, on the top-right corner, type “Sync Center” (no quotes) in the search field and hit Enter. Then, click on Sync Center from the emerging results.
- Select Manage Offline Files located on the left side of the window.
- Now, access the Disk Usage Tab and choose the Change Limits Button. Click Yes when prompted by the User Account Control to give admin privileges.
- Increase the volume to about 70% on both General and Temporary files and select Apply before clicking on OK.
- Close the window and restart the computer for the changes to take effect. Check if the issue has been sorted.
Change the Default Save Location
Changing the default save location can also help fix the issue especially if the file in use is hosted on an SSD device. To change the default save location of a file on Windows 10/11, follow the instructions below:
- Access the Run dialog by simultaneously pressing Windows + R keys. Into the text field, type “ms-settings:savelocations” (no quotes) before hitting the Enter key to launch Default Save Locations under the Settings app.
- Now, change the default save location drive from SSD to HDD by utilizing the drop-down menu related to the folder available in the Default Save Location.
- After changing each folder, click on Apply for the changes to take effect.
- When done, restart the system and check if the error still occurs.
Note that this solution can only work if you have both SSD and traditional HDD drives installed in your system.
Execute a Windows File & Folder Repair
This solution uses an MS utility to diagnose and fix any problems related to files and folders in your system. Here is how you can execute this fix:
- Get the tool here, download it and when done, double-click on the file labelled “winfilefolder.Diagcab”.
We advise getting this file from the official site to avoid downloading malicious content from untrustworthy sources. - When File and Folder Troubleshooter utility has opened, select the Advanced Settings tab.
- Now, check the box labelled Apply Repairs Automatically before choosing the Next button.
- Wait for the tool to finish scanning the computer, then select the box labelled Others or “I don’t know” before clicking the Next button.
- Continue to select the boxes associated with each repair until you are done.
- Restart the computer for the changes to take effect and see if the error has been solved.
Run a Trusted Antimalware Security Software
Files and folders can get corrupted due to malicious software. Be it an offline or cloud folder, malware has the capability of corrupting it. In such a scenario, it’s best to run a reliable antimalware security software tool to get rid of the malicious program before executing Solution #3. Also, keeping the security software running in the background will help prevent any future problems caused by malware infection.