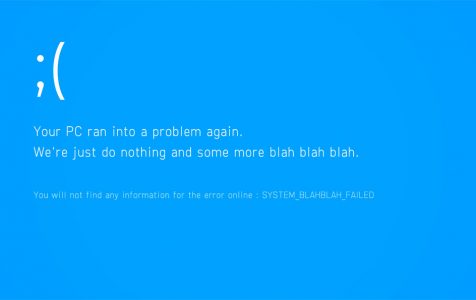Experiencing the blue screen issue? It’s a common occurrence for Windows users and often caused by hardware malfunctions or incompatible drivers. The BSOD BAD_POOL_HEADER Error in Windows 10/11 is one specific type of BSOD. We have previously discussed effective solutions to resolve this error.
And Windows 10/11 users have not seen the end of it. One of the common errors that trouble Windows users is the IRQL_NOT_LESS_OR_EQUAL BSOD error. Some users have complained that this error occurs without warning and usually forces a memory dump in a blue screen. As it turns out, the IRQL_NOT_LESS_OR_EQUAL BSOD error is quite common when gaming or running high-performance demanding processes.
If you are experiencing the IRQL_NOT_LESS_OR_EQUAL error on Windows 10/11 for the first time, you may not understand what to do. So, if you need help troubleshooting IRQL_NOT_LESS_OR_EQUAL, you have come to the right place. In this post, we will try to shed some light on how to fix the IRQL_NOT_LESS_OR_EQUAL error. But before that, let’s take time to understand this error and its causes.
What Is the IRQL_NOT_LESS_OR_EQUAL Error?
The IRQL_NOT_LESS_OR_EQUAL error is a fatal memory error that often occurs when a driver or a system process attempts to access a memory address, while lacking proper access rights – for instance, a driver trying to write to a read-only RAM allocation or a memory allocation is being written into by more than one driver, simultaneously.
Expert Tip: For smoother PC performance, consider using a PC optimization tool. It handles junk files, incorrect settings, and harmful apps. Make sure it's right for your system, and always check the EULA and Privacy Policy.
Special offer. About Outbyte, uninstall instructions, EULA, Privacy Policy.
The IRQL_NOT_LESS_OR_EQUAL error on Windows 10/11 can occur due to many reasons. Any of these causes can trigger it:
- Corrupt system files
- Faulty hardware items
- Improper software installation
- Incompatible device drivers
- Downgrading Windows 10/11 to a lower version
- Virus infections or anti-virus issues
The error can also occur when a PC overheats or when there is a mismatch between the memory bus controller and the memory, leading to unexpected I/O failures. Many gamers confirmed that they experienced this error after overclocking their PCs or upgrading their RAM. Wasting no time, let’s troubleshoot the issue.
How to Fix the IRQL_NOT_LESS_OR_EQUAL Error?
Like we mentioned before, the IRQL_NOT_LESS_OR_EQUAL error on Windows 10/11 can occur because of many reasons. So, we will cover all bases and try to troubleshoot each cause individually.
Generic Fix
Before we begin, disconnect all USB devices connected to your PC. Sometimes, the BSOD error may occur while you are installing or scanning a driver for a new USB device. That is why you need to disconnect all USB devices. If the error vanishes after this, then one of the USB devices carries the blame.
Here below are the 6 main ways to fix the IRQL_NOT_LESS_OR_EQUAL error on Windows 10/11:
- Start your PC in Safe Mode
- Check your memory and hardware
- Update the drivers
- Run a full system scan
- Repair your Registry to fix corrupted system files
- Refresh or restore
Method 1: Start Your PC in Safe Mode
Sometimes, third-party drivers and applications can conflict with Windows, thus causing the error. Starting your computer with the bare minimum of drivers, features, and processes will ensure that you are using a clean environment.
To boot your PC in Safe Mode, follow the steps below:
- Press and hold down the Shift key, then tap on the on-screen Power button.
- While still holding the Shift key, choose the Restart option.
- Next, go to Troubleshoot > Advanced options, then click on Startup Settings > Restart.
- Wait for Windows 10/11 to reboot, then choose Safe Mode.
- After that, check if the problem has gone.
Method 2: Check Your Hardware and Memory
Step 1: Run the Memory Diagnostic Utility
As we mentioned earlier, the IRQL_NOT_LESS_OR_EQUAL error on Windows 10/11 usually happens when something attempts to access a memory location that it doesn’t have the permission. Your first response to this issue is to test the RAM of your PC. Fortunately, Windows has a built-in Memory Diagnostic utility to help you detect memory-related issues.
Here is how to use the tool:
- Type Memory Diagnostic into the search field and press Enter.
- Now, select Windows Memory Diagnostic utility, which will open in a new window.
- Next, scan on the memory to establish if there are underlying errors.
- If it returns an error, you already have the answer: replace the RAM.
- However, if the scan returns no error, then the problem resides elsewhere.
Step 2: Run the Hardware Troubleshooter
Here is the process:
- Go to Settings and choose Update & Security > Troubleshooter.
- Next, choose Hardware Troubleshooter to run it.
- It should be able to resolve the problem.
Step 3: Check Your Disk for Errors
Speaking of hardware issues, you should also check your disk for errors using the Command Prompt. To do so:
- Launch Command Prompt as administrator and enter chkdsk C: /f into it. You should replace letter C with the letter of your drive partition.
- To repair physical issues, use the /r parameter. In short, run the chkdsk C: /r command.
Method 3: Update the Drivers
It is possible that a recent update of Windows 10/11 resulted in an incompatible driver. To correct this issue, you need to either reinstall or roll back the driver. Your first step would be to check for the latest driver from the OEM website. But if this trick doesn’t work, try installing the update from Windows and check if your computer works again. To do that:
- Go to Start > Settings > Update & Security and choose the Windows Update option, then click Check for updates.
- After that, restart your computer.
Perhaps a safer and more effective way to manage driver-related issues is to use a reliable third-party driver updater. Automating this process will not only save time, but it will also eliminate the risks that come with manual updating.
Method 4: Run a Full System Scan
Malware cannot be ruled out as the cause of the IRQL_NOT_LESS_OR_EQUAL BSOD error. To perform a full system scan, you require a robust anti-virus software, such as Windows Defender or a third-party program, to scan for and remove all viruses and malware on your computer.
Method 5: Repair Your Registry to Fix Corrupted System Files
File corruption issues may trigger the IRQL_NOT_LESS_OR_EQUAL error on Windows 10/11. Repairing the Registry will, therefore, fix the issue. Here is how to do it:
- Type the following commands into the Command Prompt window and hit Enter after each:
dir C:\Win*
dir D:\Win*
dir E:\Win* - Next, enter these commands and press Enter after each:
cd /d C:\windows\System32\config
xcopy *.* C:\RegBack\
cd RegBack
dir - Finally, execute these commands:
copy /y software
copy /y system
copy /y sam - After that, click Yes to complete the process, and then restart your PC.
Important Tip: Configuring the Registry is not something to be taken lightly. Any mess can cause irreversible damages to your computer. Keeping this in mind, the best way to repair the Registry is to use a reliable third-party computer repair tool like Outbyte PC Repair to automate this task. With this utility, you can easily detect and repair the corrupted sections of your Registry. Furthermore, there are no compatibility issues with the program since it supports all Windows versions.
Method 6: Refresh or Restore
Windows 10/11 offers users the possibility to reset their computers to their default values. But if the error manifested itself after you have installed third-party applications or multiple drivers, then performing a system restore is a more viable option. If you have enabled the System Protection feature (Which you should) on your PC, then you can use it to restore your Windows back to a previous working point with the help of Windows System Restore.
To restore your Windows 10/11 to an early working point, follow these instructions:
- Look for the ‘My Computer’ icon on the desktop, right-click on it, and then select Properties.
- Now, navigate to the System Protection option in the left pane and tap on the System Restore button.
- In the next window, choose the preferred restore point.
- Now click Next > Finish.
- Restart your computer to activate the restoration process.
Summing Up
The IRQL_NOT_LESS_OR_EQUAL error is one of the common problems that agonize Windows users. Luckily, you can resolve it with some effort. Follow the above-recommended solutions and let us know if any of them fixed the problem.
If you still need help troubleshooting the IRQL_NOT_LESS_OR_EQUAL error, consider engaging an expert.