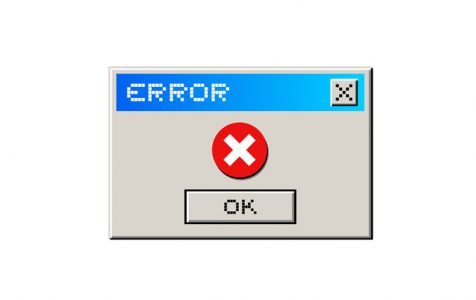Windows Update is essential for the Windows operating system. While it generally functions correctly, there are occasional issues with the update process. One persistent problem is the occurrence of error code 0x80246013.
Recently, some Lenovo users complained that the installation failure error code 0x80246013 message keeps popping up multiple times a day. For the most part, they aren’t sure of what triggers the issue, which often leads to frustration.
What is Error Code 0x80246013?
The failed Windows update error 0x80246013 usually occurs when your system fails to install the preview build. The issue can be caused by misconfigured system files in your OS. Actually, there are many events that may trigger system file errors – for example, aggressive firewall settings or a third-party antivirus program may bring issues when trying to install an app from the Microsoft Store. The issue could also build up when an app is downloading while the Windows Update is already running updates in the background. These events may cause the corruption or deletion of Windows system files, thus preventing the update to install itself.
Besides installation errors, the error code 0x80246013 may also result in slow PC performance, program lock-ups, startup and shutdown problems, and hardware failure.
Expert Tip: For smoother PC performance, consider using a PC optimization tool. It handles junk files, incorrect settings, and harmful apps. Make sure it's right for your system, and always check the EULA and Privacy Policy.
Special offer. About Outbyte, uninstall instructions, EULA, Privacy Policy.
How to Fix Error Code 0x80246013?
As of now, Microsoft hasn’t provided an official solution to the problem, so our best bet is to troubleshoot it. Thankfully, troubleshooting this issue is usually a straightforward process. In this guide, we will suggest various tips on how to solve this problem.
Solution 1: Disable Third-party Applications and Security Suite
Third-party applications that are running in the background could be the cause of the installation failure error code 0x80246013. If that is the case, try disabling them for a while before installing the update. If you are using an Internet Security suite or a Firewall, you can also disable them temporarily until the app installation finishes. If the installation went on smoothly, then your Firewall might have been configured the wrong way.
Stop Active Applications
The best way to stop any running third-party application is to clean boot your PC. A clean boot will start Windows with a minimal set of startup programs and drivers. Here is how the process goes:
- Go to System Configuration by typing msconfig in the search field and pressing Enter. Do not use the System Configuration utility if your computer is connected to a network.
- Once the System Configuration window opens, select the Services tab.
- Enable the Hide all Microsoft services check box and click Disable all.
- Move to the Startup tab and click Open Task Manager.
- Once the Task Manager window opens, select each item on the Startup tab and click Disable.
- After that, close the Task Manager window.
- Now, go back to the System Configuration dialog box and hit OK.
- Turn on your computer and check if the problem persists.
Disable Your Third-Party Antivirus Program
To disable your third-party antivirus software, follow these instructions:
- Expand the vertically directed arrow mark in the taskbar.
- Once the system tray appears, look for the antivirus program icon.
- Right-click the icon, then choose the Disable Virus Protection option.
Turn off the Windows Defender Firewall
Sometimes the Windows Defender may categorize an app as malicious and, as a result, cause the installation failure error code 0x80246013. Therefore, deactivating the firewall may resolve the issue. Please follow these steps to disable the Windows Defender Firewall:
- Launch the Run Dialog by pressing Windows + R.
- Type ‘control panel’ in the search field and hit Enter.
- When the All Control Panels Items window appears, look for the Windows Defender Firewall and click on it.
- Choose the Turn off Windows Defender Firewall (not recommended) option.
- After that, click OK to activate the changes. Don’t forget to turn on the Windows Defender Firewall when the installation finishes.
Solution 2: Fix Windows Update with a Troubleshooter
In most cases, Windows Update runs silently in the background, but sometimes it gets stuck. Fortunately, Windows comes with a built-in troubleshooter to help you fix a stuck update. Here is how the process goes:
- Go to Start and search for ‘troubleshooting’.
- Choose the Troubleshooting option in the control panel.
- Next, look for System and Security and tap on the Fix problems with Windows Update option.
- When the Windows Update troubleshooting window opens, click Advanced.
- Enable the ‘Apply repairs automatically’ checkbox.
- Click Run as administrator, then hit Next.
- The troubleshooter will work in the background to identify and fix the stuck update problem.
Solution 3: Install Available Windows Updates
Outdated system files are another culprit that may trigger the error code 0x80246013. While it is not a common reason, it is a good thing to ensure that your system is up to date. You can look for the latest updates from the Windows update catalog. Once you get the relevant updates, download and install them manually. Windows 10/11 usually receives updates automatically, but you can still check for updates manually. Here is how to do it:
- Use the Windows + R shortcut to launch the Settings app.
- After that, go to Updates & Security > Windows Update.
- Tap the Check for updates button to find the latest updates.
Solution 4: Fixing the Failed Windows Update Error 0x80246013 Automatically
If the issue is with your PC, then you should scan the repositories and repair corrupt and missing files. This solution often works when the issue is linked to system corruption. We strongly recommend that you download Outbyte PC Repair. This tool will scan and diagnose your Windows system automatically. After that, it will repair your system registry by clearing all types of junk off your PC.
That’s all. We hope this guide on how to fix the error code 0x80246013 helped you resolve the issue. We value your feedback, so share your experience with us in the comments section below.