When a computer is connected to the Internet, Windows 10/11 will automatically search for the most recent updates. Users can also choose manual installation over automatic updates.
As a result, regular Windows updates can provide users with access to the most recent Microsoft service and application features, such as Office and Outlook. It also offers bug fixes and system security maintenance.
Most Windows users are familiar with the following error message:
“An error occurred while checking for new updates for your computer. Error(s) found: Code 80070002 Windows Update encountered an unknown problem.”
Expert Tip: For smoother PC performance, consider using a PC optimization tool. It handles junk files, incorrect settings, and harmful apps. Make sure it's right for your system, and always check the EULA and Privacy Policy.
Special offer. About Outbyte, uninstall instructions, EULA, Privacy Policy.
You may encounter this problem when attempting to install some Windows 10/11 updates, such as KB3200970 and other packages. You’ll probably encounter the feature update to Windows 10/11, version 1709 – error 0x80070002 or feature update to Windows 10/11, version 1903 – error 0x80070002, depending on the version you are trying to install. The update will begin to download, but as soon as it reaches the installation screen, it will either fail immediately and uninstall itself. It may even reboot your computer, then fail and uninstall.
The 0x80070002 and 0x80070003 errors are both related to Windows updates. When working on your Windows PC and attempting to install system updates, you may encounter the Error Code 0x80070002 or 0x80070003. This issue frequently appears with error messages that differ between Windows versions.
What Is the Error Code 0x80070002?
Another error you may encounter when attempting to update your Windows 10/11 to the latest version is 0x80070002. Update errors are relatively common and are denoted by different code names – they represent different aspects of the problem. Nonetheless, there are several approaches to resolving this issue once and for all.
Many users reported being unable to update their operating systems to the most recent version. When they accessed Windows Update via settings, it began to run briefly before freezing and returning the 0x80070002 error. Others reported receiving the 0x80070003 error code instead.
The error code is most commonly seen when upgrading from Windows 7 or 8 to Windows 10/11, but it can also be related to app updates. Despite the fact that Microsoft has officially confirmed this bug and provided fixes, it is unclear what issues are to blame for causing it. Previous Windows 10/11 update bugs were frequently caused by incomplete previous update installation, registry errors, incorrect date/time settings, antivirus, and so on.
However, in this case, the error code indicates initialization issues, which means that downloaded files were extracted on the computer. However, a portion of the package was left out for whatever reason.
You may encounter several variations of the 0x80070002 error. Regardless of which version is used, the problem remains the same: users are unable to update their Windows computers. As a result, a variety of issues may arise during PC operation. The following messages are related to this issue:
- Try again later
Something happened to this app. We’re working to fix the problem.
The error code is 0x80070002, in case you need it.
- An error has occurred in the program during initialization. If this problem continues, please contact your system administrator.
Error code: 0x80070002
- Windows could not search for new updates
An error occurred while checking for new updates for your computer
Error(s) found: Code 80070002
- Error encountered
There were some problems installing updates, but we’ll try again later. If you keep seeing this and want to search the web or contact support for information, this may help: (0x80070002)
Thus, the Error Code 0x80070002 denotes a problem with Windows Update that prevents it from installing updates. It may also show a warning that the BITS (Background Intelligent Transfer Service) has been terminated. The problem, on the other hand, is with Windows Update.
You may encounter this issue when attempting to install various Windows 10/11 updates, such as KB3200970. The update will start downloading, but as soon as it reaches the point where it should be installed, it will either fail and uninstall itself, or reboot your computer and then fail and uninstall itself.
The same triggers can be used to handle 0x80070002 (or 0x80070003) errors. Fortunately, there is something you can do to resolve this issue and successfully run the Windows 10/11 update. Examine the methods listed below to determine what you need to do to remove the error code.
What Causes the Windows Update Error 0x80070002?
The following are the primary causes of the 0x80070002 error:
- Corrupted system files — Malware is the most common cause of file corruption that interferes with Windows processes, including Windows Update. In this case, you must replace or repair the corrupted files with healthy ones in order for the operating system to function properly.
- Unresponsive Windows Update services — If the issue is caused by important WU services that are stuck in limbo, you can resolve it by resetting every Windows component.
- Missing or damaged Windows Registry entries — Corrupt Windows Registry entries may result in the Error 0x80070002. This is due to the operating system’s inability to locate the files required for the update, causing it to fail to boot properly.
- Unstable internet connection — A stable internet connection is required to install a Windows update. If your internet connection is unstable, you will almost certainly receive a Windows Update error.
- Disabled Windows Update Service — Before you can download and install a Windows update, you must first enable the Windows Update service; otherwise, the 0x80070002 error code will appear.
- Misconfigured settings — Windows 10/11 Update Error 0x80070002 may occur if your Windows Update settings are incorrectly configured.
Knowing what is causing the Windows Update 0x80070002 is half the battle. This will help you decide where to focus your troubleshooting efforts so you don’t waste time. However, if you are unable to isolate the source of the problem, the troubleshooting guide below should be of great assistance. Make sure to follow the solutions in the order specified here.
Solutions to the Windows 10/11 Update Error 0x80070002
Restarting your computer is the simplest Windows 10/11 Update Error 0x80070002 fix and the first thing you should try while troubleshooting this error. Close all programs and documents you’re working on to avoid losing any progress. Restart your computer and try installing the update again.
You should also take a look at your internet connection. Your network connection could be interfering with the download of the update, resulting in this error. If you’re connected via Wi-Fi, try switching to a LAN connection, and vice versa. Then, download and install the update again.
The simplest approach to fix the Error 0x80070002 is to scan your computer using a reliable PC Repair Tool that would scour your system for everything that might affect its performance, like Windows Update glitches like this 0x80070002 error.
You should also consider temporarily disabling your firewall and antivirus software, as these are the most common culprits in preventing Windows Update from working. If the solutions listed above do not work, consider the following:
Solution #1: Take Advantage of the Windows Update Troubleshooter
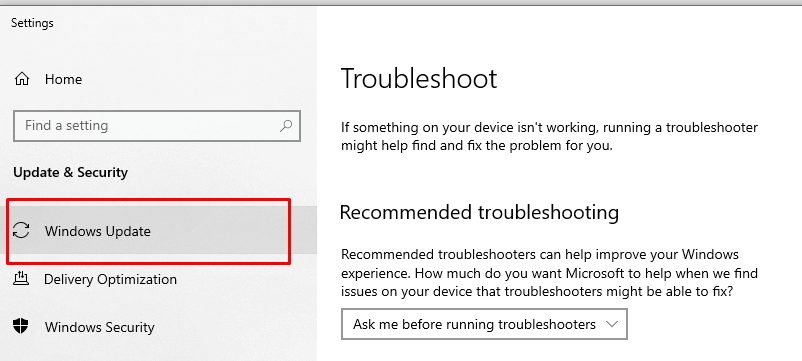
The Windows Update troubleshooter is one of several built-in utilities in Windows 10/11. This tool is designed to assist you in resolving issues that prevent you from updating your OS. When you have problems with Windows Update, you should usually try this tool first.
To access the Windows Update troubleshooter, simply follow the steps below:
- To open the Run dialog, press the Windows logo key and R on your keyboard at the same time.
- Enter msdt.exe /id WindowsUpdateDiagnostic to open the Windows Update troubleshooter window.
- Click Next and follow the on-screen instructions to allow the troubleshooter to locate and resolve any WU issues.
Check to see if the Windows Update troubleshooter was successful in resolving the issue. If that doesn’t work, proceed to the next step, which is listed below.
Solution #2: Try Restarting the Windows Update Service
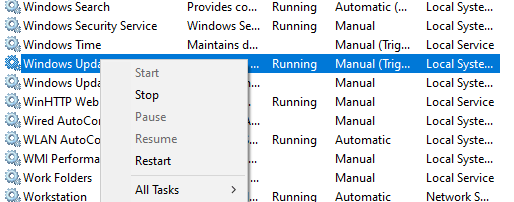
The main cause of this error is that you have corrupt or incomplete update files in your system. Technically, restarting the Windows Update service and deleting any corrupt or all saved update files in the SoftwareDistribution folder can help the vast majority of users resolve the 0x80070002 error.
Here are the steps to execute this part:
- Turn off the Windows Update service. By pressing Windows + R, you can access the Run dialog box.
- In the Run search box, type services.msc and press the OK button.
- Now that you’ve opened the Services window on your PC, look through the list of services for the local service named Windows Update.
- Click the Stop option after double-clicking on the Windows Update service.
- Next, delete the temporary update files in the Software Distribution folder.
- Open My Computer or This PC and navigate to drive C or the drive in which the Operating System is installed.
- Select Windows >SoftwareDistribution.
- Look for the DataStore and Download folders within the Software Distribution folder. Delete all of the files and folders in these two folders.
- Start the Windows Update service again.
- Continue by opening the Services window and searching for the Windows Update service using the instructions above.
- Double-click the Windows Update and then select the Start option.
Restarting the Windows Update service works most of the time. However, if it does not help, proceed to the next solution.
Solution #3: Check Your Computer’s Time and Date Settings
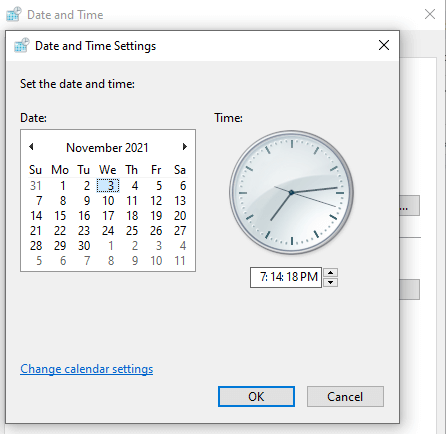
Your system’s incorrect time and date settings can also cause issues during Windows Update. In this case, synchronizing your computer’s Date and Time settings with an Internet time server can completely solve the problem. You must also change the date and time if you do not want to sync with the Internet time.
To fix this, follow these steps:
- To open the Power User menu, press Windows + X and select the Control Panel option.
- Select Large icons from the View by dropdown box.
- Select Date and Time from the dropdown menu.
- Click on Change date and time… and make any necessary changes.
- Click Change time zone… and choose the time zone that corresponds to your location.
- Now, navigate to the Internet Time tab and select the Change settings option on the left.
- Select the check box option Synchronize with an Internet time server and the site with which you want to synchronize time, then click the Update now button.
- To make the changes take effect, click OK and restart your computer.
After restarting, launch Windows Update and check for updates once more. If the 0x80070002 error message appears as a result of incorrect date and time settings, then using this solution will solve the problem quickly and easily.
Solution #4: Fix Corrupted System Files
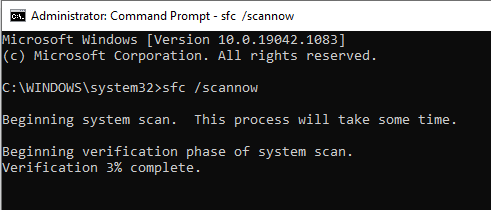
Another major cause of the Error 0x80070002 in your Windows computer is corrupt system files. You can resolve this by using Windows utilities such as SFC (System File Checker) and DISM (Deployment Image Servicing & Management).
Windows 10/11 includes a number of tools and utilities for repairing the Windows system. DISM is one such tool that checks and repairs both online and offline Windows image files that have become corrupted or require repair.
To scan your PC for corrupted files and try to repair them, follow the instructions below:
- Launch the Command Prompt with admin privileges. To begin, click the Start menu icon and then type cmd into the search box. Right-click Command Prompt from the results, then select Run as administrator from the options. Click Yes on the UAC window.
- Now, in CMD, enter the command sfc /scannow and press the Enter key. Keep the Command Prompt open until the command is finished.
- SFC will display the result of the check once the command has been completed. A list of corrupted system files can also be found in the log file cbs.log, which is located in the directory path: C:\Windows\Logs\CBS.
- Enter the following command: DISM.exe /Online /Cleanup-image /Restorehealth
- Close the Command Prompt window and try running the Check for updates command again.
No luck? Then try the next solution.
Solution #5: Turn Off Your PC’s Proxy Connection
Windows Update errors can also be caused by a proxy connection on your computer. To begin with, a proxy connection act is a server that connects users to online web pages or web addresses. It serves as a bridge between your system and the Internet.
Furthermore, the Proxy Servers include an additional firewall and web filter, which filter out the bad stuff that tries to enter your system. As a result, it can provide your computer with a high level of privacy.
In some cases, the Proxy server can block the connection between your system and the Update server connection, resulting in an error during the package download.
To disable your PC’s proxy connection, here are the steps you need to take:
- Navigate to your computer’s Control Panel.
- Go to Network and Internet > Internet Settings.
- Click the LAN Settings option on the Connections tab.
- Uncheck the box labeled “Use a proxy server for your LAN.”
To close the LAN Settings window, click OK. To save the settings, click Apply and then OK.
Solution #6: Use the Windows Update Assistant.
The Windows Update Assistant is a useful tool that can be downloaded manually from the Microsoft website. It automates the updating or upgrading of your computer.
Simply download the utility, run it, and follow the on-screen instructions to upgrade your system.
Keep in mind that you’ll need a stable internet connection as well as the ability to restart your computer when prompted.
Final Thoughts
If these solutions do not work, try performing a clean boot first. Disabling all non-Microsoft startup applications and services is the first step in performing a clean boot on your system. Why is this the case? The presence of third-party applications may create additional barriers when attempting to install the most recent Windows Updates and encountering the 0x80070002 error.
These are the most common and effective methods for resolving the 0x80070002 error code in Windows Update. Which method is most effective in resolving your issue? If your issue persists, please leave a comment below and we will see what else we can do to assist you.
