If you see the error message “The application was unable to start correctly,” it’s most likely because you’re attempting to play a game or launch a program but something isn’t quite right.
When you try to open an application in Windows, you may see this error message. This usually occurs after upgrading from an earlier version of Windows and something goes wrong with specific files or programs.
In this article, we will show you some solutions to the 0xc00007b error code that you can try on your own.
What Is the ‘The application was unable to start correctly 0xc00007B’ Error?
The runtime error code 0x000007B can occur for a variety of reasons. However, an increasing number of users are reporting the issue, which typically occurs when attempting to launch an application, such as the video game Fortnite or Nero Burning ROM, which can be particularly aggravating because the error prevents users from using these applications entirely. Gamers have also encountered this error when launching Epic Games or Black Squad. Other also came across iTunes error 0xc00007b.
Expert Tip: For smoother PC performance, consider using a PC optimization tool. It handles junk files, incorrect settings, and harmful apps. Make sure it's right for your system, and always check the EULA and Privacy Policy.
Special offer. About Outbyte, uninstall instructions, EULA, Privacy Policy.
Nonetheless, we will show you how to resolve the 0x000007B error.
When users click on the app, a 0x000007B application error occurs. It reads as follows:
[App].exe – Application Error
The application was unable to start correctly (0x000007B). Click OK to close the application.
The following are the most common 0x000007B error causes:
- 32-bit files running on 64-bit systems, or vice versa;
- NET framework that is out of date, corrupted, or missing
- Windows registry entries that have been damaged or deleted
- Faulty Microsoft Visual C++ Redistributable.
- DLL file corruption
- Corrupt Windows system files
This issue is also likely to appear if you download something from an unauthorized source. In this case, you’ll get the 0xc00007b download error.
To resolve the 0x000007B error, you will need to try one of the methods listed below, especially if the problem is related to the Microsoft.NET framework, Microsoft Visual C++ Redistributable package, or other dependencies. If the problem is not due to a compatibility conflict, there could be other causes for the 0x000007B error.
Whatever the cause, the most important thing is to resolve the issue that caused the application to fail to start properly.
How to Resolve The application was unable to start correctly (0xc00007b) Error
There are no pre-defined solutions to this application error. In many cases, you may require more than one fix, so try them one after the other if the first doesn’t work. But before you proceed, try these quick troubleshooting methods first to see if they will work:
- If you encounter the issue: The application was unable to start correctly 0xc00007b, you can try restarting your computer.
- Make sure your internet connection is stable.
- Disable your antivirus software
- Run a PC Repair Tool like Outbyte PC Repair.
If these methods did not work, try the following solutions.
Solution #1: Run the application as an admin.
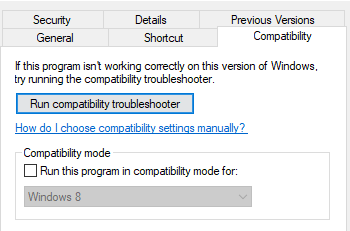
If you encounter the error The application was unable to start correctly 0xc00007b on Windows 10/11 64-bit, you can try running the application as an administrator to resolve the issue. The following are the specific operations:
- From the context menu, right-click the application you want to launch and select Properties.
- In the pop-up window, go to the Compatibility tab and check the box next to Run this program as an administrator. Then click OK to proceed.
After that, you can retry running the application to see if the0xc00007b error is resolved.
Solution #2: Reinstall the faulty application.
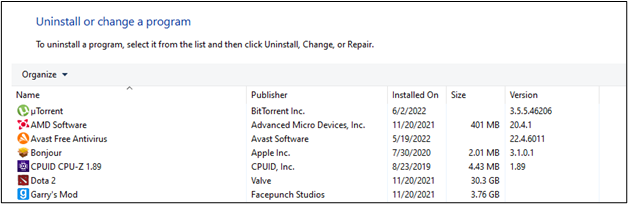
If the first method does not work, you can try the second. In general, the second method works well for many computer users. This involves completely uninstalling and reinstalling the software.
- Go to the Control Panel and select Programs and Features to uninstall the program.
- Next, choose the program and right-click on it. To proceed, select Uninstall.
After uninstalling the program, reinstall it and check to see if the error 0xc000007b has been resolved.
Solution #3: Reinstall/Repair .NET Framework.
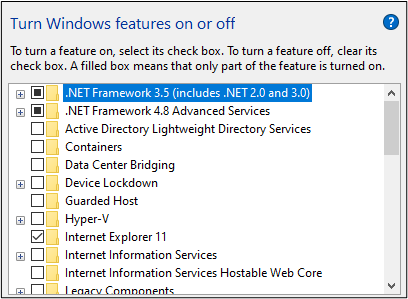
Microsoft’s .NET Framework is a software framework that supports applications built with .NET technologies. In fact, if the .NET Framework is not properly installed or updated, it can cause a slew of issues. As a result, if you encounter the 0xc000007b error in Windows 10, you can try reinstalling or repairing the most recent versions of the .NET framework.
Here are the detailed instructions:
- Type Control Panel into Windows 10/11’s search box and select it. Then, in the popup window, select Programs and Features.
- On the left panel, click Turn Windows features on or off. The Windows Features window will then appear.
- In the pop-up window, locate and select .NET Framework 3.5 (including.NET 2.0 and 3.0) and click OK to proceed.
A pop-up window will prompt you to download the.NET Framework. You must download and install it. When the process is complete, restart your computer to see if the problem with the application not starting properly has been resolved.
You can, of course, download the .NET Framework from Microsoft.
Solution #4: Run CHKDSK.
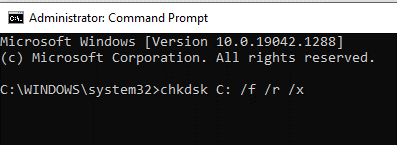
If there are problems with your hardware, the application may be unable to start properly. You can try running the Chkdsk command to resolve the hardware issue.
Now we’ll go over how to perform a disk check step by step.
- In Windows 10/11, type Command Prompt and select Run as administrator.
- In the command window, type chkdsk c: /f /r and press Enter . You will receive a warning message and must type Y to proceed.
Please keep in mind that the letter c is just an example. If you want to check another drive, replace the letter “c” with the drive’s corresponding letter.
When your computer boots up, CHKDSK will automatically begin running and scanning your hard drive – all you have to do is be patient and wait for the process to complete.
When CHKDSK is completed, the computer will boot into Windows. At this point, you can check to see if the problem has been resolved.
Solution #5: Reinstall your PC’s Microsoft Visual C++ Redistributable Packages.
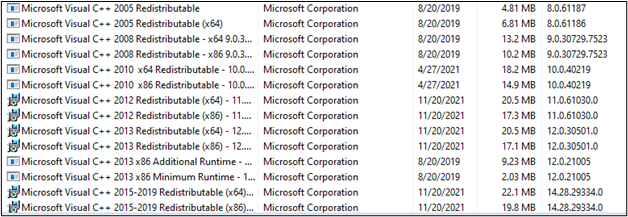
Now, we’ll show you how to reinstall Microsoft Visual C++ Redistributable Packages, which is another 0xc000007b error fix for Windows 10.
Microsoft Visual C++ Redistributable Packages are required to run a variety of programs. When you run the program, you may receive various error messages, including the error 0xc000007b, if they are not properly installed. So, you can try to resolve the error 0xc000007b.
- Type Control Panel into Windows 10/11’s search box and select it. Then, in the popup window, select Programs and Features.
- Locate and right-click the Microsoft Visual C++ Redistributable – x86 (if your computer has a 32-bit operating system) or the Microsoft Visual C++ Redistributable – x64 (if your computer has a 64-bit operating system), and then select Uninstall.
- To uninstall the redistributable, use the uninstallation wizard.
- Restart your computer after uninstalling.
- Download the Microsoft Visual C++ Redistributable – x86 installer from here (if your computer has a 32-bit operating system) or the Microsoft Visual C++ Redistributable – x64 installer from here (if your computer has a 64-bit Operating System).
Note: If you uninstalled both versions of the Redistributable from your computer, you must reinstall them.
After downloading the installer, run it and follow the on-screen instructions to install either version of the redistributable. If you had to download the installers for both redistributables, run them sequentially. When you’re finished, restart your computer and check to see if the problem is still present.
Solution #6: Update your DLL files.
Updating your system’s DLL files is a bit complicated, but it will likely resolve the issue caused by the 0xc000007b error. This method entails replacing a file on the C drive called xinput1_3.dll. This file can become corrupted or overwritten by another version, resulting in this error. Follow these steps to resolve the problem:
- Download xinput1_3.dll from a reputable source.
- Extract the file using a compression tool like Winrar.
- Copy and paste the xinput1_3.dll file from the extracted folder into the C:\ Windows \ SysWOW64 directory.
- When prompted, click on Copy and Replace.
Solution #7: Reinstall Windows VC runtimes properly.
This problem can also occur if your VC Runtimes are not properly installed or have become corrupted. You can use these steps to completely remove them from your computer and then reinstall them all.
To uninstall all VC runtimes:
- Open the Run program by holding down the Windows key and then pressing the R key.
- When the run program is launched, enter Appwiz.cpl and hit Enter.
- Find and uninstall all of the VC++ Redists one by one.
After you’ve removed all of the VC Runtimes, run this command to clean up your WinSxS Component Store.
To proceed with Windows component cleanup:
- To open the Start Menu, hold down the Windows key and then press the X key.
- Now, select either PowerShell (Admin) or Command Prompt (Admin).
- In the Command Prompt, type this command and press Enter: Dism.exe /online /Cleanup-Image /StartComponentCleanup
Wait for the process to complete before restarting your computer. After this, you need to reinstall the VC runtimes properly. Here are the steps:
- After restarting your computer, go to this link and download the file from this link.
- Once the file has been downloaded, unzip it.
- You will have all the installers after unzipping the file.
- Right-click the install all.bat file and select Run as administrator.
Wait for all of the VC Runtimes to install, you don’t have to do anything else because this process is automated. Restart your computer to see if the problem persists.
Solution #8: Update your OS from 32-bit to 64-bit.
As previously stated, the problem The application was unable to start correctly 0xc00007b may be caused by mixing 32-bit and 64-bit Windows versions and applications.
In other words, if your computer is 32-bit, the 64-bit application will not run on it. If this is the case, you can choose to upgrade Windows 10 from 32-bit to 64-bit.
However, before you upgrade, you should back up your important files and data because this action will result in data loss.
Solution 9: Repair DirectX installation.
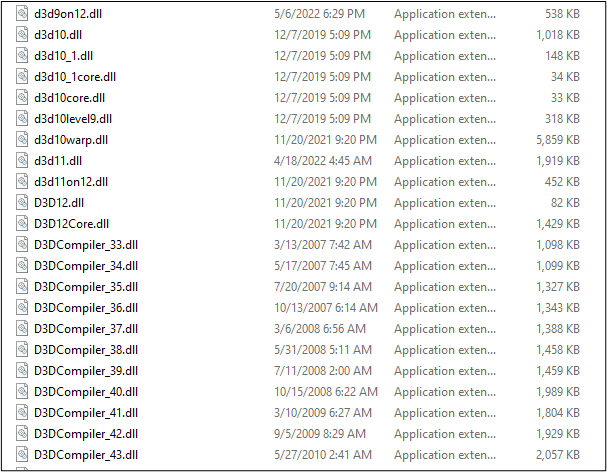
Microsoft currently supports Windows versions that include DirectX, which is updated via Windows updates. However, you can use Microsoft’s DirectX End-User Runtime Web installer, which is a handy install/repair tool. But first, you must remove some DirectX components.
- Open the directory that applies to your PC architecture:
- C:\Windows\System32 for Windows 32-bit
- C:\Windows\SysWOW64 for Windows 64-bit
- You must now delete the following files:
- From d3dx9_24.dll to d3dx9_43.dll
- D3dx10.dll
- From d3dx10_33.dll to d3dx10_43.dll
- D3dx11_42.dll
- D3dx11_43.dll
- Navigate to Microsoft’s DirectX End-User Runtime Web installer download page, select your language, and then click Download.
- Navigate to the downloaded file, which should be named dxwebsetup.exe. At the UAC prompt, select Yes.
- The next step is to click I accept the agreement and then Next.
- Remove the check mark next to Install the Bing bar and then click Next.
- Wait for the installer to complete the DirectX installation repair.
Restart your computer and try again to run your preferred application.
Solution #10: Edit the registry.
In some cases, modifying the registry may also resolve the 0xc000007b issue on your computer. Here’s how to complete this task:
- Hit WinKey + R.
- Enter regedit into the Run command when it appears.
- After that, navigate to the path: HKEY_LOCAL_MACHINE\SOFTWARE\Microsoft\Windows NT\CurrentVersion\Windows
- Look at the right pane and double-click the LoadAppInit_Dll file.
- Put “0” in place of the default value, “1,” and click OK.
- Finally, exit the registry and restart Windows.
Summary
We hope you were able to start your preferred applications and get past the application unable to start correctly 0xc00007b issue. If you discovered another workaround that solved the problem, please spend some time and share your insights to assist the community in resolving the problem!
