If you’re encountering the error code 0x80070426 while installing apps or updating Windows 10, you’re not alone. This guide will help you resolve this issue and provide the necessary steps to fix it.
What Is Windows Error Code 0x80070426?
Some Windows users have reported encountering a Windows Update error while installing updates on their system. This error, with the error code 0x80070426, is seen both when updating Windows and when purchasing apps from the Microsoft Store.
Here is the error message in the Microsoft Store:
Your purchase couldn’t be completed. Something happened and your purchase can’t be completed. Error code: 0x80070426
Expert Tip: For smoother PC performance, consider using a PC optimization tool. It handles junk files, incorrect settings, and harmful apps. Make sure it's right for your system, and always check the EULA and Privacy Policy.
Special offer. About Outbyte, uninstall instructions, EULA, Privacy Policy.
Here is the error message from Windows Update:
There were problems installing some updates, but we’ll try again later. If you keep seeing this and want to search the web or contact support for information, this may help: (0x80070426)
However, there’s a third possible scenario where you may come across this error. Windows 10/11 error code 0x80070426 can also occur when you are upgrading Microsoft Essentials to Windows Defender.
Microsoft Security Essentials is no longer available in Windows 10, and the onboard defender for Windows users is a program called Windows Defender. When you upgrade from a previous OS version to Windows 10, Windows Defender is installed in the place of Microsoft Security Essentials. However, in some Windows 10 upgrades, something goes wrong and Windows Defender fails to replace Microsoft Security Essentials, resulting in the OS having both Microsoft Security Essentials and Windows Defender installed.
In such cases, Windows Defender fails to start, which means it provides no protection to the computer, and even though Microsoft Security Essentials is always on, its Spyware & Unwanted Software Protection and Virus Protection are both disabled. When one attempts to activate the disabled protection options, a Microsoft Security Client dialog appears with the following error message:
An error has occurred in program initialization. If this problem continues, contact your System Administrator. Error Code: 0x80070426.
While error code 0x80070426 usually refers to a non-genuine copy of Windows, it refers to MSE not working properly in this case. When error 0x80070426 occurs, your computer is completely vulnerable because Windows Defender does not even start up and MSE does not function properly.
The solution is to uninstall Microsoft Security Essentials, allowing Windows Defender to do its job and protect your computer.
All of the steps required to resolve error 0x80070426 are listed below. We have listed the solutions according to the scenarios discussed above.
How to Fix 0x80070426 Windows Update Error
When you try to upgrade your operating system to the latest available build version or when you try to update your apps, the 0x80070426 error may appear. Several users have reported receiving this error on various Windows forums.
Solution 1: Run the WU Troubleshooter.
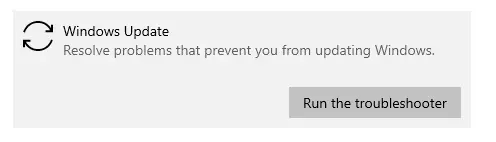
Because the problem was caused by a Windows upgrade, it is preferable to use the built-in troubleshooter. Here are the steps that a user must take in order to resolve the error.
- Launch the Settings App by pressing the Window Key + I.
- Look for/select Updates and Security.
- Choose Troubleshoot from the menu on the left.
- Now, press the Run Troubleshooter button.
- The user will be given instructions to follow in order to solve the problem.
If the troubleshooter discovers an issue (assuming one exists), it will provide a solution.
To resolve the underlying issues, click Apply this fix.
Restart your computer, and then try to install any pending updates. It also helps to scan your computer regularly using a PC Repair Tool, like Outbyte PC Repair, to make the troubleshooting process more likely to be successful. If you continue to receive the same error or the troubleshooter does not identify an issue, proceed to the next workaround.
Solution 2: Reset the Windows Update Components.
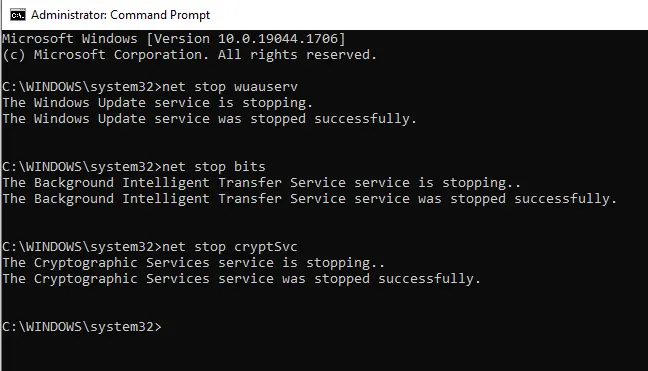
Many update-related bugs occur simply because the Windows cache folders have accumulated a large amount of data. To resolve such issues, you must clear these cache folders. Here’s how to complete this task:
- To open the Run dialog, press the Windows key and R.
- Enter “CMD” in the text field and press Ctrl + Shift + Enter.
- This will launch the Command Prompt with administrative privileges.
- When the UAC window appears in the display, select Yes.
- Execute these commands one after the other on the black console:
- net stop wuauserv
- net stop bits
- net stop cryptSvc
- net stop msiserver
- Running the above commands will terminate all update-related services on your computer.
- Then, run the following commands to rename the SoftwareDistribution and Catroot2 directories.
- ren C:\Windows\SoftwareDistribution SoftwareDistribution.old
- ren C:\Windows\System32\catroot2 catroot2.old
- Finally, make sure to restart any previously terminated services. To accomplish this, run these codes separately:
- net start wuauserv
- net start bits
- net start cryptSvc
- net start msiserver
- pause
- Restart your device after closing PowerShell.
You should not see the 0x80070426 error while updating the Windows 10 OS after the next login.
Solution 3: Set Windows Update to run automatically.
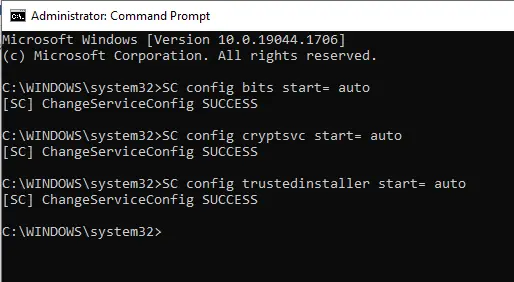
If the user has set the update to not run automatically, this could also be the source of the problem. Here are the steps for users to set Windows Update to start automatically.
- Launch Command Prompt with admin privileges.
- Execute the following commands in the order listed:
- SC config bits start= auto
- SC config cryptsvc start= auto
- SC config trustedinstaller start= auto
- SC config wuauserv start= auto
- Exit the Command Prompt window.
- Start the computer again.
Solution 4: Manually install the pending updates.
If resetting Windows Update components does not resolve the 0x80070426 error, we recommend manually downloading and installing the standalone package.
Please keep in mind that this solution will only work for cumulative updates, not feature updates. If you want to upgrade the Windows 10 operating system, you can download and clean install Windows 10.
- Navigate to the Windows 10 Update History page and select the Windows 10 version that is currently installed on your computer.
- Scroll down and click the top link inside the In this release section when the page refreshes.
- Make a note of the number that begins with “KB.”
- Then, go to the Microsoft Update Catalog page and enter the previously copied number in the search field. Hit Enter to view the available updates.
- Select the one that corresponds to your system architecture and click the Download button.
- After that, click the top link to begin downloading the standalone package.
- After the download is complete, open the download folder and double-click the setup (.msi) file.
- Allow the system to install the most recent cumulative update. After that, you will not notice any update-related issues on your device.
The Microsoft Update Catalog is a useful Microsoft service that provides a list of software updates that can be distributed over a corporate network. It can serve as a one-stop shop for Microsoft software updates, drivers, and hotfixes.
You can try temporarily disabling Windows Defender, which is pre-installed on your Windows 10 computer. You can also try disabling your Windows Firewall on your computer to see if that resolves the errors. If you’re using third-party security software, turn it off and see what happens.
How to Fix Microsoft Error Code 0x80070426
If you receive this error when downloading apps from the Microsoft Store, try the following solutions:
Solution 1: Try resetting the Microsoft Store.
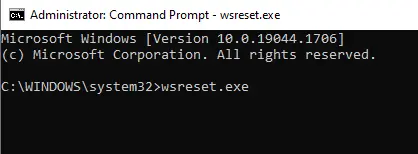
Resetting Microsoft Store on your computer is the best way to remove various bugs and errors from the app. To do so, launch Command Prompt as an administrator and enter the following code: wsreset.exe
Wait for this code to complete its execution. After that, the Microsoft Store will launch automatically. Check to see if the error if it has been resolved or is still present.
Solution 2: Reinstall the Microsoft Store app using PowerShell commands.
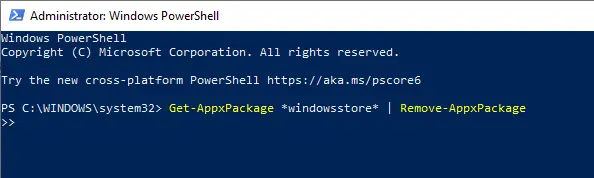
If resetting the Store app does not resolve the 0x80070426 bug, uninstall and then reinstall Microsoft Store by following the instructions below:
- To open the Power menu, press WinKey + X and select Windows PowerShell (Admin).
- Copy/paste the following command and hit Enter: Get-AppxPackage *windowsstore* | Remove-AppxPackage
- Next, type in the following cmdlet: Get-AppxPackage -allusers Microsoft.WindowsStore | Foreach {Add-AppxPackage -DisableDevelopmentMode -Register “$($_.InstallLocation)\AppXManifest.xml”}
PowerShell will automatically remove the Store application when you press the Enter key. This will re-install and launch the Microsoft Store app after a few seconds.
How to Fix Windows Defender Error Code: 0x80070426
When you upgraded to Windows 10, you may have noticed that Windows Defender did not replace Microsoft Security Essentials. The two antivirus programs are essentially running together on the new operating system.
To resolve Windows Defender Error 80070426, you must first uninstall Microsoft Security Essentials. After that, you can proceed to the solutions listed below to get Windows Defender up and running. Try the solutions here:
Solution 1: Uninstall Microsoft Security Essentials.
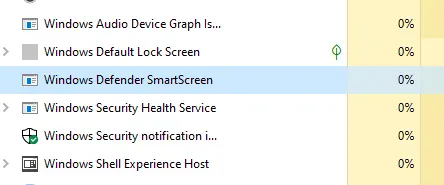
Hold down the Windows key and press R. In the run dialog, type taskmgr. Find the Windows Defender Service (WinDefend), right-click it, and select Stop.
This should stop the service, but it will re-start after the computer restarts. You can uninstall Essentials while it is stopped. In most cases, you will be unable to uninstall Microsoft Security Essentials because Windows Defender is set to prevent both the installation and uninstallation of Microsoft Security Essentials.
However, because Windows Defender has been temporarily disabled, you should be able to uninstall Microsoft Security Essentials as if it were any other program.
To uninstall it, go to Control Panel->Programs & Features->Uninstall a Program or hold the Windows key and press R; type appwiz.cpl and click OK, then locate and uninstall Microsoft Essentials. After that, restart your computer.
After rebooting and uninstalling Essentials, navigate to Settings->Update & Security, select Windows Defender, and ensure Real-time protection is enabled.
Return to the Task Manager->Services tab and ensure that the Defender service is active.
Solution 2: Check for software conflicts.
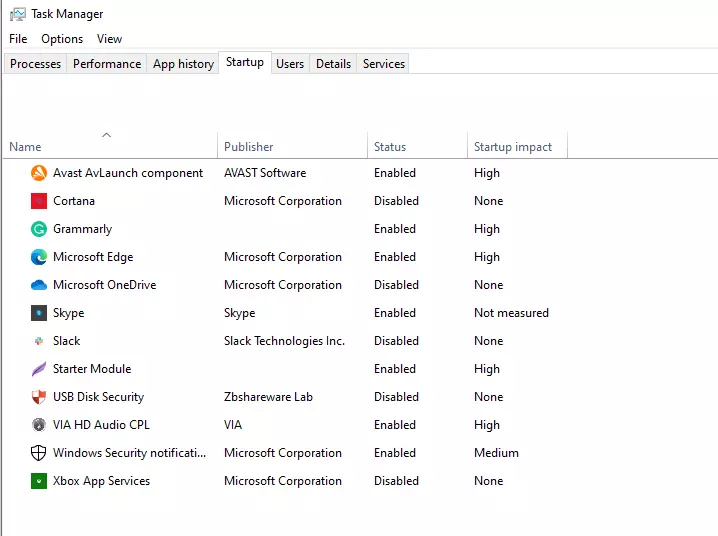
As previously stated, Error Code 80070426 is caused by software conflicts. As a result, you must perform a clean boot to ensure that no other program interferes with Windows Defender. This allows you to start your operating system with only the necessary programs, services, and drivers. This procedure will assist you in determining whether other items are interfering with Windows Defender. When you’re ready, simply follow the steps below:
- By pressing Windows Key+R on your keyboard, you can open the Run dialog box.
- When the Run dialog box appears, type msconfig and press Enter.
- Navigate to the Services tab and tick off the Hide all Microsoft services checkbox.
- Click the Disable All button now.
- Select OK.
- The following step is to navigate to the Startup tab. Once there, click the Open Task Manager button.
- Right-click each startup item one by one and select Disable from the menu.
- Exit Task Manager after disabling the startup items.
- Restart by clicking OK.
Check to see if the Error Code 0x80070426 is still present when you launch Windows Defender after restarting your computer. If it isn’t, return to the System Configuration window and enable a startup item. After that, restart your computer to see if the error has been resolved. Remember that you must repeat this process for all startup items until the Error Code 0x80070426 appears again. Once you’ve identified the culprit, you can disable it or completely remove it from your computer.
Solution 3: Run an SFC Scan.
This error could be caused by a problem with your Windows system files. To repair these files, run System File Checker:
- In the search box, type cmd, and then right-click Command Prompt to select Run as administrator. Select Yes.
- In the Command Prompt window, type sfc /scannow and press the Enter key.
- Wait for Windows to detect and repair corrupt system files.
- Restart your computer and see if the error still occurs.
Wrapping Up
The error code 0x80070426 can be confusing because it can occur in various circumstances. But don’t worry because this article tried to cover all possible solutions for the different scenarios. We hope that this guide helps you resolve the error you are facing. If you have any questions or suggestions regarding the steps outlined above, let us know in the comments below.
