Microsoft Outlook is a versatile platform for emails, scheduling, contacts, and to-do lists. Despite its productivity features, random Outlook error messages can disrupt your workflow.
One known problem is Outlook error 0x80040115. It may manifest in different ways for users. We’ll discuss this error code below.
What Is Outlook Error 0x80040115 on Windows 10/11?
The 0x80040115 Outlook error appears when you try to send or receive an email on Outlook. It often comes with the error message, “Outlook sending reported error 0x80040115.”
Most Outlook users who encounter this error panic, but there’s no reason to feel that way at all. There are many solutions to it, and we will share them with you below. Also, we will teach you how to identify the error, even if no error message pops up.
Expert Tip: For smoother PC performance, consider using a PC optimization tool. It handles junk files, incorrect settings, and harmful apps. Make sure it's right for your system, and always check the EULA and Privacy Policy.
Special offer. About Outbyte, uninstall instructions, EULA, Privacy Policy.
What Causes the Outlook Error 0x80040115
As mentioned, this issue doesn’t always come with the error message, “sending reported error 0x80040115.” Even without it, you can still tell if you are experiencing the error. The most common symptoms of the 0x80040115 error are:
- Your computer performs slowly and doesn’t respond to user input.
- Your machine hangs or freezes randomly or in a pattern.
- The error code 0x80040115 keeps on showing up.
To better understand why the error appears, here are some of its known causes:
- An oversized PST file – It is likely that a PST file has exceeded its size limit, causing this error. To fix this, try archiving older items or empty your junk and deleted items folders.
- Incorrect Outlook installation – If you did not install Microsoft Outlook correctly, then the 0x80040115 error may appear. Reinstalling Outlook can resolve the problem.
- Internal conflict – Problems within your system can also cause the error to show up. Fixing these internal system errors and conflicts can get rid of error 0x80040115 too.
- Problems with the email server – Sometimes, the Outlook servers are at fault. Perhaps they are experiencing downtime or other problems, resulting in the error. There is nothing much you can do with email server issues. You just need to wait until Outlook’s servers are up and running again.
- A corrupted PST file – If a PST file is damaged or corrupted due to an infection, it can lead to error 0x80040115.
- Slow internet connection – In other cases, the error 0x80040115 can simply be caused by an unstable or poor internet connection. To resolve this problem, make sure that you have a fast and reliable connection or wait until your ISP restores your service.
- Third-party add-ins – If you installed some third-party add-ins on your Outlook account, know that they can trigger the error, too. Uninstalling them temporarily can sometimes fix the problem.
How to Resolve Error 0x80040115 on Outlook
There are instances when the error 0x80040115 resolves itself after several minutes. But if the error persists, you can resolve it by following any of the solutions below.
Fix #1: Clear the DNS Cache
Clearing the DNS cache means forcibly removing all the information that has been gathered in your cache. What is left is completely new DNS information.
To access your computer’s DNS client cache, do this:
- Head to Start then Run and type CMD. In Windows 7 or 8, right-click on Command Prompt and select Run as Administrator. If you have an older version of Windows (XP or Vista), right-click on Command Prompt and select Run as Administrator.
- You will be prompted with a User Account Control prompt. Click Yes or Continue.
- Type ipconfig /flushdns and press Enter. This command flushes all entries in your computer’s DNS client cache. It is important that you flush both IPv4 and IPv6 before restarting Outlook in order for it to work properly again.
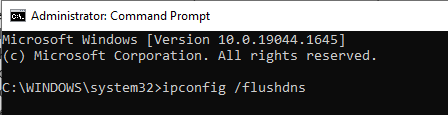
- Once you’ve flushed your DNS, restart Outlook by going back to Start then Run and typing OUTLOOK.EXE /cleanrun or clicking on File > Exit then selecting Restart from the dropdown menu.
- Sign out of all email accounts.
- Close Outlook completely by pressing Alt + F4 or clicking File > Exit then selecting Sign Out from the dropdown menu.
- Sign back into each account one at a time until you find which one is causing issues with Outlook not sending emails correctly.
Fix #2: Launch Outlook in Safe Mode
Sometimes, an application can get into a bad state and continue to give you errors or issues even when restarted. To troubleshoot these kinds of problems, you can try launching Outlook in safe mode (this works for other Office applications as well).
In safe mode, Outlook starts with very basic settings and no add-ins. If it runs fine in safe mode, you know that your issue is caused by a third-party add-in, a virus scanner setting, or another problem in your system configuration. If not, go ahead and close Outlook completely—this time leaving it closed until you’re ready to troubleshoot it further.
There are a few ways to launch Outlook in Safe Mode. If you’re using Windows 8, do this:
- Press and hold your Shift button as you click on Restart.
- Choose Troubleshoot > Advanced Options > Startup Settings and hit Restart.
- A window should pop up. Choose Enable Safe Mode with Networking and then tap or click on OK.
For older versions of Windows, do this:
- Open Start Menu > Run (or search for Run if you’re not sure where it is) and type msconfig.exe in there.
- Click on Startup tab and uncheck Load startup items checkbox.
- Then select Disable all and click Apply followed by OK.
- Now, reboot your computer into Safe Mode with Networking option and try opening Outlook again.
Fix #3: Change Your Outlook Profile Settings
This fix for error code 0x80040115 is actually simple: change your Outlook profile settings. There are a few different ways you can do that, but for most users, it’s simply a matter of changing which email address Outlook uses to access your mailbox. Below is a detailed guide on how to change your Outlook profile settings:
- The first thing you’ll want to do is open Outlook and click on File at the top of your inbox.
- From there, choose Account Settings. If you already have more than one account set up in Outlook, you’ll need to choose Manage Accounts and select which account needs updating.
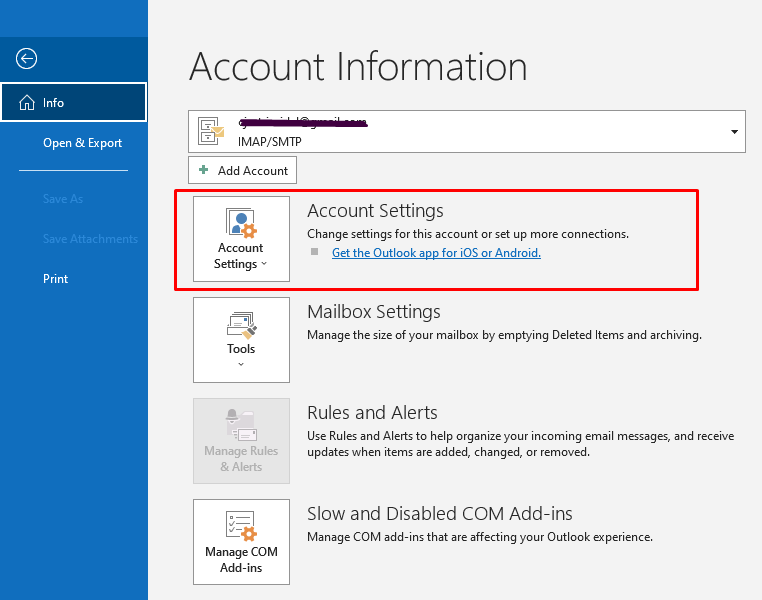
- Choose which version of Microsoft Office you’re using from the list near the top-left corner of your screen. Click Change next to Outlook mailbox and choose a different account in your Outlook profile settings.
- Choose OK when prompted and close Outlook completely, then open it back up again.
Fix #4: Disable Your Antivirus
If you’re getting error code 0x80040115 on Outlook, it could be a sign that your antivirus is blocking an application that comes pre-installed with Windows.
To disable your antivirus temporarily and see if it resolves the problem, here’s what you should do:
- Press Ctrl+Alt+Delete on your keyboard.
- Click Task Manager (the button will appear near the right end of your taskbar) > Startup.
- Uncheck any entries that relate to antivirus software—usually these will have names like av* or avast*.
- Then try accessing your Outlook inbox again. If it works, you should re-enable these programs when you’re done checking your email.
Fix #5: Repair the Outlook Installation
Sometimes, the problem is with the installation of MS Outlook itself. To repair the installation in Windows 10/11, follow these steps:
- Click on the Start button and select Settings.
- In the Settings window, click on Update & Security, and from there, click on Recovery and then click on Open Windows Advanced Option.
- Click on Troubleshoot and then select Repair option from the Choose an option window.
- From the Choose an installation section, choose a relevant version of Microsoft Office that is not installed as well as all other Microsoft Office programs installed in your PC.
- Click Next once you are done with choosing required programs.
- Select Startup Repair option and wait for some time until process is successfully completed.
- After the completion of the startup repair process, your problem will be resolved automatically without any further actions needed from you.
Fix #6: Use the ScanPST.exe Tool
Microsoft has developed a tool called ScanPST.exe that can assist in fixing Outlook PST files that are corrupt or damaged. The tool is located on your computer’s hard drive at %ProgramFiles%\Common Files\Microsoft Shared\OFFICE12 (or OFFICE14) as a self-extracting zip file named scanspst.exe.
Do not use any other version of ScanPST.exe because using another version may cause data loss or other problems with Outlook 2007, Outlook 2010, and Office 365. When you run scanpst.exe in Windows Vista, Windows 7 or Windows 8, you will be prompted with the User Account Control permissions dialog box; click Yes to continue. After that, click the Start button and hit Repair once the scanning has been completed. Restart your computer then.
Fix #7: Reset Your Browser
If you’re getting a 0x80040115 error code in Outlook, then it’s possible that a corrupted cookie is preventing you from making changes. For that, you’ll want to reset your browser. This will ensure that any cached data has been cleared out of your browser and will also let you know if there’s anything else out of whack on your computer that might be causing problems with Outlook.
To reset your browser, follow these steps:
- Close all browsers (Internet Explorer, Chrome, Firefox). Log off of any other accounts on your PC.
- Open up your browser fresh and go directly to Outlook Web Access.
![]()
- Select Tools then Options.
- Click on View messages in Web folders Click OK or Apply.
Fix #8: Delete Temporary Files
If you receive a 0x80040115 error message when using Microsoft Outlook in Windows 7, 8, or 10, it may mean that your Outlook profile settings are not correct. This is usually due to leftover temporary files from previous installations of Office. Delete these temporary files and restart your computer. You should no longer receive a 0x80040115 error message.
Alternatively, you can use a third-party PC repair tool to delete unnecessary junk and temporary files. This is the fastest and safest way to get rid of extra bloat in your system.
If you continue to have problems with temporary and junk files after completing this step and restarting your computer, we recommend trying other fixes.
Fix #9: Delete Cloud-Based Messages Stored on Microsoft Servers
Try running Microsoft Outlook with no add-ins enabled (Tools menu > Options tab > Add-Ins panel). If that doesn’t work, you can try deleting old cloud-based messages (also in Outlook’s Tools menu > Options tab > Send/Receive panel). Once that completes, restart Outlook and see if it works.
If it does, go ahead and enable add-ins one at a time until you find out which one is causing trouble. Before enabling an add-in, make sure it’s not malicious or potentially harmful. To be safe, always consult with professionals before enabling or updating any application on your desktop computer.
Fix #10: Delete Email Messages
Outlook may encounter a problem if you try to send email messages at times when your Outlook Inbox is full. If that happens, you may see the error message 0x80040115 appear. The error message will usually tell you that there are too many large items in your outbox folder and that they must be moved to your mailbox or deleted before sending can resume.
In Summary
Many Outlook users receive the 0x80040115 error code when they try to connect to their Microsoft Exchange Server account. Fortunately, there are multiple methods you can use to fix this error, so you can get back to work as soon as possible without compromising your productivity. This article has explained each of the most common ways to fix this error code, and hopefully, it has helped you choose the workaround that best fits your needs.
That’s all there is to it! If you have any questions about how to fix the 0x80040115 error code, feel free to ask for help in our comments section below!
