If you’re encountering the error 0x80004002 during Windows update installations, you’re not alone. Many other Windows users have experienced the same problem and frustration. However, there’s no need to worry, as we have solutions to address your needs.
In this article, we will teach you what the Windows update error 0x80004002 is all about and share some easy-to-do fixes to get rid of the problem once and for all.
To start, what is this error?
What Is the Error Code 0x80004002?
The Error Code 0x80004002 is typically encountered during Windows update installations. It is commonly caused by corrupted registry entries or incompatible Windows programs. Other known culprits for this error are incorrect Windows operating system installation, incomplete Windows program installation, and malware attacks.
Expert Tip: For smoother PC performance, consider using a PC optimization tool. It handles junk files, incorrect settings, and harmful apps. Make sure it's right for your system, and always check the EULA and Privacy Policy.
Special offer. About Outbyte, uninstall instructions, EULA, Privacy Policy.
Most of the time, this error code is accompanied by the error message, “dropbox update installation failed with error 0x80004002,” or anything similar. It is also sometimes associated with the Error Code 3: 0x80004002, which appears when trying to check for Google Chrome updates.
Occasionally, the symptoms of the error may not be immediately identifiable. You just experience any of these symptoms:
- Programs and applications are no longer working properly.
- Your computer does not respond to mouse clicks and keyboard input.
- You are having problems with shutting down or turning on your PC.
- Random windows pop up on your screen.
Regardless of the error message and what’s causing it, know that this problem can be resolved.
10 Easy Fixes for the Error 0x80004002
Below, we’ve compiled a list of potential solutions for the Error 0x80004002 encountered on Windows 10/11. You don’t have to test every fix in this list, though. Don’t worry because we have presented the steps in the simplest way possible so you can do it on your own, even without expert guidance.
Fix #1: Use the Windows Update Troubleshooter
The Windows Update Troubleshooter is an in-built tool that allows Windows users to fix problems with their devices. It has been widely used to resolve errors associated with system updates.
To run it, follow these steps:
- Open the main Windows menu by pressing the Windows icon. Here, find the gear icon to launch the Settings utility.
- Next, open the Update and Security section.
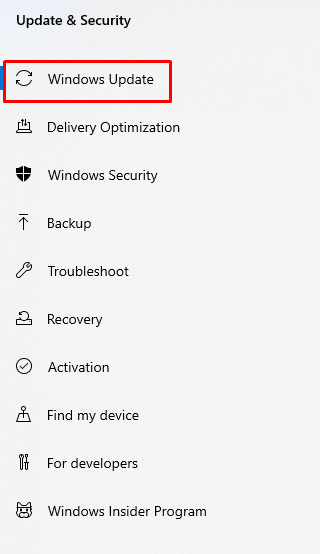
- Now, find Windows Update and select the Run the Troubleshooter button.
- Follow the instructions displayed on your screen.
- Finally, restart your device.
Fix #2: Check Your System for Malware
As stated above, the error can also be caused by malware attacks or virus infection. Now, as a Windows user, consider yourself lucky because Microsoft created a tool that protects your system against malware and other forms of threat.
Also called Windows Security, Windows Defender is the anti-malware component of the Windows operating system. It can be accessed via the Windows Defender Security Center, and its malware and virus database is regularly updated by Microsoft.
To ensure no malware entities are hiding in your system using Windows Defender and guarantee real-time protection, follow these steps:
- Open the Start menu and input group policy into the search box.
- Click the top match from the search results to open the Local Group Policy Editor.
- Next, go to Computer Configuration and click Administrative Templates.
- And then, choose Windows Components then Microsoft Defender Antivirus.
- Now, click Not Configured or Disabled.
- Hit Apply then OK.
- At this point, we will enable real-time protection against malware by typing “windows security” (no quotes) into the search box. Then, click the matching result.
- After that, choose Virus and Threat Protection and click Manage Settings.
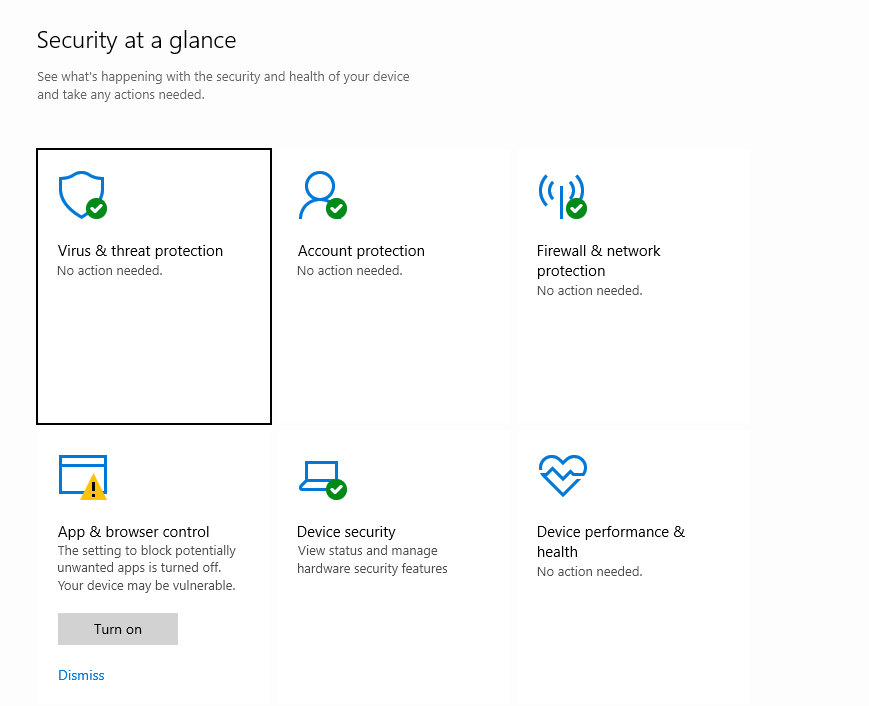
- Toggle the switch next to the Cloud-Delivered Protection and Real-Time Protection options.
- Restart your computer to apply the security changes and check if the error is resolved.
Fix #3: Repair Damaged and Corrupted System Files
System files are also core and critical components of the Windows OS. Without them, your operating system cannot run properly and efficiently at all. Now, because of the role they play in the Windows environment, they are protected against accidental and intentional deletion. They cannot be easily removed as they require permissions.
However, for some reason like virus infection, these system files can be corrupted or deleted. In such a case, various error messages are displayed. However, these corrupted system files can still be fixed through these steps:
- First, we need to open the Run utility by pressing the Windows + R keys.
- Input “cmd” (no quotes) into the text field and hit the Enter key.
- Right-click on the top match in the search result and choose to Run as Administrator.
- When the Command Prompt opens, type “sfc /scannow” (no quotes) into the command line and hit Enter.
- Wait for the whole scanning process to complete. Once it is done, check if the Error Code 0x80004002 still appears.
Fix #4: Check for Network Issues
Are you still seeing the Error 0x80004002? If that is the case, you may want to check and verify if you are experiencing network issues. To check that, here are some steps to follow:
For Windows 7 Devices
Go to the Start menu and find Control Panel. Click it. Next, go to the Network and Internet section. After that, click Network and Sharing Center and choose the Fix a Network Problem option. The network troubleshooting wizard will now appear. It will guide you in resolving the issue.
For Windows 8 Devices
Open the main Windows menu and head over to Control Panel. Select Network and Internet and click the option for viewing network status and tasks. Next, select Troubleshoot problems and then choose Network and Internet Troubleshooter to start repairing any network issues.
For Windows 10/11 Devices
Type “network troubleshooter” (no quotes) into the search box and click on the most relevant search result. After that, simply follow the on-screen instructions.
Fix #5: Reset the Windows Update Components Manually
For the Windows Update utility to run efficiently, certain services must be enabled and running. These services include the Background Intelligent Transfer Service and the Windows Update Service. However, sometimes, these services are disabled unintentionally or experience problems. Thus, they need to be reset. Here’s how to do that:
- Open the Run utility by pressing Windows + R on your keyboard simultaneously.
- In the text box that you see, type “cmd” (no quotes).
- Right-click on the top match of the search result and choose to Run as Administrator.
- Next, run the commands below one at a time. Hit Enter after every command:
- net stop wuauserv
- net stop cryptSvc
- net stop bits
- net stop msiserver
- ren C:\Windows\SoftwareDistribution SoftwareDistribution.old
- ren C:\Windows\System32\catroot2 Catroot2.old
- net start wuauserv
- net start cryptSvc
- net start bits
- net start msiserver
- Now, exit the Command Prompt.
- Check if the Windows Update error 0x80004002 still appears.
Fix #6: Repair Damaged or Corrupted Registry Files
The Windows Registry stores settings, information, and configuration for hardware components, software programs, and the operating system itself. If a new application is installed, a new set of user preferences and instructions is added to a certain location. Other programs may then interact and use it to perform tasks.
However, due to virus infection or malware attacks, these Registry files may become corrupted. As a result, you will encounter issues like the Error Code 0x80004002.
To resolve these registry-related issues, the DISM command can be utilized. Here’s how:
- Open the Start menu and launch the Command Prompt utility with administrator privilege.
- Into the command line, input the following command and press Enter:
DISM /Online /Cleanup-Image /ScanHealth
- Wait for the scan process to finish.
Alternatively, you can use third-party registry cleaner tools available online. These tools are designed to do all the registry clean-up and repair processes automatically so you don’t have to. You can also use them to restore your system’s efficiency.
Fix #7: Register All System Files
To download or install Windows updates, system files are needed. Now, if these files are not registered, it is likely that you will encounter errors.
Here are the steps to register any missing system files:
- Launch the Run applet by pressing Windows + R on your keyboard.
- Type these commands one at a time into the text box. Hit Enter after each command.
- regsvr32 Qmgr.dll /s
- regsvr32 Qmgrprxy.dll /s
- Restart your computer once done and install the Windows update.
Fix #8: Download and Install the Update Manually
Since you cannot download the Windows update automatically, try to take the manual route instead. You can download the update from the official Microsoft Update catalog.
Follow these instructions to download and install the update on your own:
- Visit the Microsoft Update Catalog
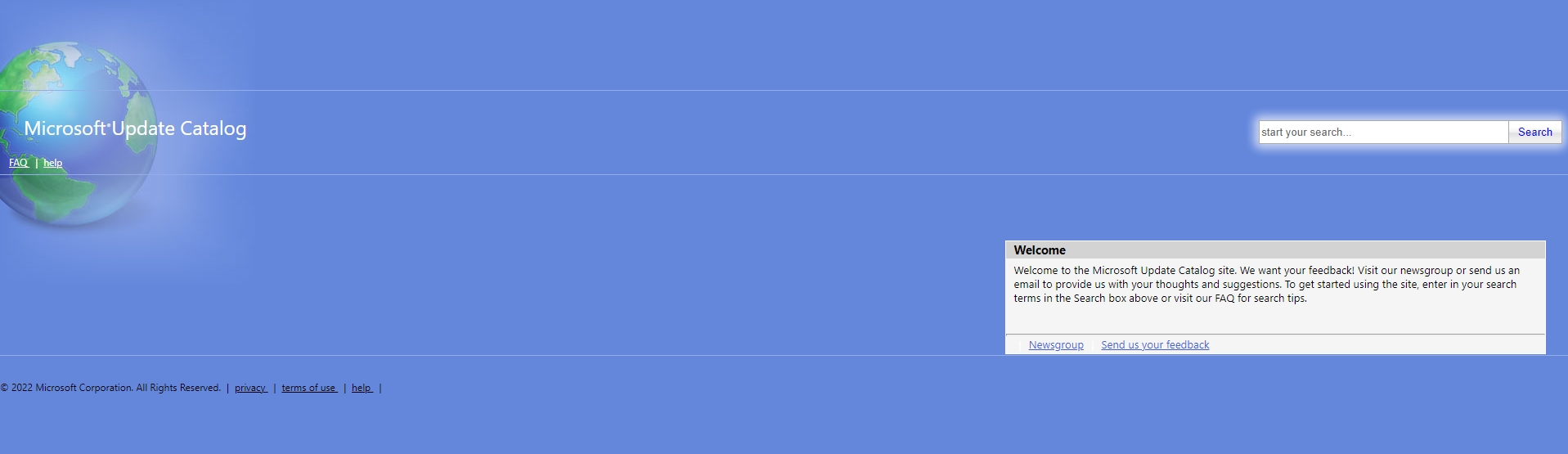
- Find the search field and type the update code that shows in the error message. Hit the Search button and select Download.
- Once the download file is saved, run the setup file and follow the installation instructions.
- After the Windows update process is done, you may now restart your PC.
Fix #9: Perform a Clean Boot
Some users are hesitant about doing this fix because they think it’s too technical or quite risky. However, performing a clean boot is actually easy, not to mention, safe. This option starts Windows with only the essential startup programs, drivers, and processes, making it easy for you to identify what’s causing the problem.
To perform a Windows 10/11 clean boot, follow these easy steps:
- Press the Windows + R keys to access the Run utility.
- Type “msconfig” (no quotes) into the text box. Press Enter.
- Navigate to the Service tab and tick the box next to the Hide All Microsoft Services option.
- Hit the Disable All button.
- Now, go to the Startup tab and find Task Manager.
- Next, select all startup items and hit Disable.
- Then, exit Task Manager.
- Restart your computer.
Fix #10: Get Rid of Unwanted Files
This isn’t really a guaranteed fix. However, getting rid of junk and unwanted files can often remove entities that are hiding on your computer and disguising as legit files. Once they’re gone, you are left with an efficient and fast-running PC.
To get rid of these files, you may want to use a third-party PC repair tool than doing things manually. Aside from consuming time, manually removing junk files may cause you to accidentally delete crucial system files.
Troubleshooting Steps for Error Code 3: 0x80004002 on Chrome
If, by any chance, the error code appears while using or updating Chrome, then consider these fixes:
Restart Chrome
You may try restarting Chrome first and see if it resolves the error. After that, click the three vertical dots in the upper-right portion of Chrome, select Settings, and choose About Chrome to install any available update.
Restart Windows
Press the Windows button and click the Power button. Then, find Restart and click on it. Sometimes, all it takes to fix common Windows errors is a quick system start.
Reinstall Chrome
Reinstalling Chrome can also do the trick. However, before you do so, make sure you have saved all the important information you have. Reinstalling Chrome is easy. Simply go to Control Panel and click Programs and Features. After that, find Chrome from the list of programs and hit the Uninstall button. Wait for it to be uninstalled then reinstall it.
Wrapping Up
The 0x80004002 Windows update error is a common problem among Windows users. However, it’s one issue that people should not ignore. The next time you encounter it, know that you have a plethora of fixes at your disposal. You can use the Windows Update Troubleshooter to resolve the problem for you. You can also scan your system for malware attacks. If not, you can check if network issues exist or there is a need to install the updates manually. Whatever solution works for you, then feel free to give it a try.
However, if the error continues to appear, reaching out to Microsoft’s support team can be a helpful step. Visit the official Microsoft support website and find relevant articles that will guide you in troubleshooting the problem. You can also check forums and talk about your issue. Microsoft professionals and other users who have encountered the same error will most likely share their experience and potential fixes with you.
