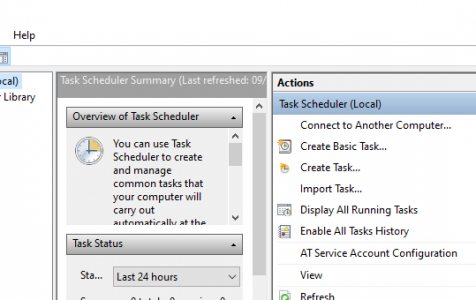Task Scheduler is a Microsoft Windows component that provides users with the ability to schedule the launch of applications or scripts according to predefined schedule or after specific time intervals. This is called job scheduling or task scheduling.
The feature was first introduced in Microsoft Plus for Windows 95 as System Agent. It was later renamed to Task Scheduler in Windows 98 and it remains the same until the current Windows 10/11.
However, Task Scheduler has been plagued by issues, particularly with Windows 10/11 users. What may happen is that the Task Scheduler encounters an error and will get completely broken. One of the errors you might encounter is the “Task SvcRestartTask: The task XML contains an unexpected node” issue.
What is the “Task SvcRestartTask: The task XML contains an unexpected node” Error?
The “Task SvcRestartTask: The task XML contains an unexpected node” error message pops up when the user tries to open Task Scheduler. This means that the scheduled task failed to run due to some problems. The error message does not elaborate on why the task failed to run, making it more challenging to troubleshoot.
Expert Tip: For smoother PC performance, consider using a PC optimization tool. It handles junk files, incorrect settings, and harmful apps. Make sure it's right for your system, and always check the EULA and Privacy Policy.
Special offer. About Outbyte, uninstall instructions, EULA, Privacy Policy.
When users look at the Event Viewer, the following message is usually shown repeatedly:
Source: Microsoft-Windows-Security-SPP
Event ID: 16385
Failed to schedule Software Protection service for re-start at 2113-03-03T12:35:05Z.
Error Code: 0x80041316.
According to the affected user, the error notification appears out of the blue without any warning. The error appears even if there are no changes done to Task Scheduler and there are no obvious triggers for the error.
This problem has been around ever since Task Scheduler was introduced by Windows, but there has been an increase in incidents recently among Windows 10/11 users. But this doesn’t mean that this is unique to Windows 10/11. There are also incidents involving other versions of the Windows operating system.
What Causes “Task SvcRestartTask: The task XML contains an unexpected node”?
When the error pops up, the task involved won’t run according to schedule so it needs to be recreated. This issue is mostly related to the Software Protection Platform or SPP. This feature is an essential part of the Windows 10/11 operating system because it is responsible for enabling the download, installation and enforcement of digital licenses for the Windows OS and Windows applications. SPP was designed to target software piracy and tempering. It also improves how Windows and other Microsoft software, such as MS Office, are activated. It validates the licenses online and triggers an alert when some problem in license activation has been detected.
In the case of the “Task SvcRestartTask: The task XML contains an unexpected node” error, the SPP might have encountered some licensing issues with the task XML, preventing Task Scheduler from running the scheduled task.
According to Microsoft, this problem can occur because of the following reasons:
- The Task Scheduler service has been disabled for some reason.
- The Software Protection Platform service is not running under the NETWORK SERVICE account.
- Read permissions for the NETWORK SERVICE account are missing on the SoftwareProtectionPlatform folder
There are also instances when this error is triggered while upgrading or downgrading. However, users who haven’t done either aren’t completely excluded. When you’re upgrading Windows from 7, 8, or 8.1 to Windows 10/11, or when you’re downgrading from Windows 10/11 to any of the previous editions, having this issue is more common. Unfortunately, Microsoft hasn’t released any patch to fix this error.
How to Fix “Task SvcRestartTask: The task XML contains an unexpected node”
When you get this error, you need to check first if the Task Scheduler service is running. To do so, search for Task Scheduler from the Start search menu and check if it is enabled. If it is not running, right-click on it, and start it. If it was disabled, make sure to set it to Automatic.
And before you try to resolve this error, make sure to optimize your Windows using Outbyte PC Repair. It makes troubleshooting a lot faster and smoother. Now, let’s proceed to the steps to resolve this error.
Method 1: Use a System Restore image
One of the solutions to this error is to use System Restore to bring your system back to when Task Scheduler was functioning properly. However, this method is not for everyone. It requires that you have created a System Restore point which is fully working, and at a time where there were no issues with the Task Scheduler.
The restore point should also be created with the operating system that you’re using. So if you upgraded to Windows 10/11, then downgraded to Windows 7 and you encounter this issue, the restore point you should use should be from before you upgraded to Windows 10/11. Most people usually have a system restore point created at some point, since it is a common precaution before you upgrade.
To use System Restore to fix Task Scheduler, follow the instructions below:
- Press the Windows key on your keyboard or press Start, then type in restore.
- Click Create a restore point.
- In the System Protection tab, click on System Restore. You should now be taken to the System Restore wizard.
- Click Next and you should get a list of all available restore points. Choose an earlier restore point, it should be right before the Task Scheduler was working properly.
- You may click Scan for affected programs in order to check which pieces of software will be affected with the restore.
Follow the instructions from the System Restore wizard until Windows prompts you to restart your PC. This should begin the restore process. Don’t interrupt it as this might get you into even more trouble. If you’re using a laptop, make sure you’re plugged in so it doesn’t turn itself off in the middle of the process.
Once done, check if Task Scheduler is now functioning properly.
Method 2: Check the Time Zone Settings.
Sometimes having an incorrectly set time zone might cause a number of problems, such as errors with the Task Scheduler, the inability to run Windows Updates, and other issues. However, this is easily resolved by correcting your time and date settings. To do this:
- Press the Windows key on your keyboard and type in Date and Time.
- Hot Enter to open the top result.
- In the window that opens, you should see the Date, Time and Time Zone. Check if they are all set correctly.
- If they are correct and you’re having this issue again, you can try clicking the Change time zone and setting it to your correct timezone.
Method 3: Update Windows.
This issue can also be triggered by an outdated operating system, so you need to make sure that everything is updated. Follow the steps below to update your computer:
- Press the Windows key on your keyboard and type in Check for updates.
- Open the result and you should be inside the Windows Update menu. It is different for the different versions of the operating system, but the process is more or less the same.
- Click Check for updates, and let Windows do its thing. This might take a while, depending on your computer and the internet connection, but don’t interrupt it.
- If there’s an update available, Windows will detect it and download it, and most likely fix your issue.
Method 4: Check if SPP is Running Under the NETWORK SERVICE Account.
If the problem is being caused by SPP, then you need to check if the service is running. Keep in mind that SPP is crucial to your computer’s online security, so you should not tamper with it as much as possible. To do this:
- Open the Computer Management tool by searching for it from the search bar.
- Navigate to Configuration > Task Scheduler > Task Scheduler Library > Microsoft > Windows > SoftwareProtectionPlatform.
- Locate the General tab of SoftwareProtectionPlatform.
- Select the security options.
- Then verify that the Software Protection Platform service is set to use the NETWORK SERVICE account.
- If not, change the user account to Network Service.
Wrapping Up
Task Scheduler makes a lot of things easier because you can run tasks whenever you need them to. For example, you can schedule your antivirus to run a deep scan when your computer is not in use so it doesn’t affect your work. But if you encounter the “Task SvcRestartTask: The task XML contains an unexpected node” error message, the solutions above should help you get around this hiccup.