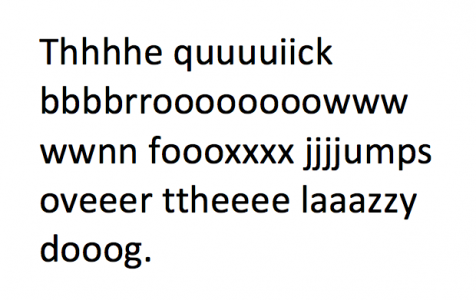Typing with repeated letters is one of the most annoying issues that could happen to your keyboard. Going back every time just to delete those extra letters could be frustrating, especially if you’re working on something long.
This keyboard problem is common among laptops and computers, and several users have recently reported encountering this problem on the Surface Book keyboard.
Surface Book is a high-performance laptop manufactured by Microsoft. This two-in-one laptop was designed with versatility in mind. You can use it as a tablet when you’re on the go, or as a laptop with a detachable keyboard when you’re doing serious work.
Several Surface Book users have recently complained about their keyboards acting up. This problem with Surface Book keyboard happens regardless of the speed of typing or the app being used.
Expert Tip: For smoother PC performance, consider using a PC optimization tool. It handles junk files, incorrect settings, and harmful apps. Make sure it's right for your system, and always check the EULA and Privacy Policy.
Special offer. About Outbyte, uninstall instructions, EULA, Privacy Policy.
There are various reasons why Surface Book keyboard repeats letters. It could have something to do with faulty hardware or outdated software. The issue could also be caused by poor maintenance.
Although this issue is not critical for your system, it is best to deal with it as soon as possible. Microsoft has yet to acknowledge the issue, so while we’re waiting for them to release an official solution, you can check out the solutions below to fix your keyboard typing multiple letters.
What to Do About Surface Book Typing Repeated Letters
When your keyboard is not working properly, the first thing you need to determine is whether it is defective or not. This can be done easily with a detachable keyboard, such as Surface Book’s keyboard, but using another Surface Book unit of the same model might be a problem. Another way to check your keyboard would be to use online keyboard testers. These allow you to quickly check if all the keys on your keyboard are functioning properly.
If your keyboard is defective, have it repaired or request a replacement. But if the tests show that your keyboard is working fine, you can use any of the solutions below to resolve the problem with your Surface Book keyboard.
Before you do, run these basic checks first to rule out other factors:
- Restart your computer. If your keyboard problem is caused by a temporary glitch in your system, rebooting your Surface Book should do the work. Just click Start > Power > Shut down. Alternatively, you can press and hold the power button until you see the Slide to shut down your PC option appear.
- Make sure that your keyboard is properly attached to the screen.
- Clean up your computer by deleting junk files that might be preventing your keyboard from working properly. You can use a PC repair tool to get rid of unnecessary files on your computer.
- Check for physical damage. Are the keys loose or is the keyboard broken physically somewhere? If you notice any damage, there is nothing you can do except bring it to the service center.
- Clean your keyboard. Dust and debris that accumulate under the keys can affect your keyboard’s performance. You can use a small brush or a pressurized can of air spray to clean off your keyboard. Do not pry off the keys because that will probably cause more damage.
Once done with these steps, you can then proceed to apply the solutions below.
Fix #1: Check Your Keyboard Settings.
When you’re experiencing problems with your keyboard, you need to check its settings to see if there are any configurations that are hindering your keyboard’s performance, particularly Filter keys. Filter keys are designed for people with hand tremors, mostly ignoring repeated keystrokes that may be due to trembling hands. However, this can cause issues for those with normal or fast typing speed.
To disable filter keys, follow the steps below:
- Click Start and go to Settings > Ease of Access > Keyboard.
- Toggle Filter keys to Off.
- Check you keyboard to see if doing this made any difference.
Fix #2: Run the Surface Diagnostic Toolkit.
Common Surface problems can be fixed by using the Surface Diagnostic Toolkit. Take note, however, that this tool only works for Surface devices running Windows 10/11.
To fix your keyboard typing multiple letters using this tool, follow the instructions below:
- Download the Surface Diagnostic Toolkit from Microsoft’s Download Center.
- Install the app by clicking on the installer. Follow the on-screen instructions to complete the installation.
- Double-click on the app shortcut to start the diagnosis.
The process could last 15 minutes or longer, depending on the speed of your internet connection, the updates that need to be installed, and the repairs that need to be done.
Fix #3: Adjust Your Keystroke Speed.
Another keyboard setting you need to check is the Character Repeat option. This feature lets you set the amount of time you must hold down a key before the character is repeated. To adjust this setting:
- Click Start.
- Click on Control Panel from the Quick Access Menu.
- Click on Keyboard > Speed.
- Under Character repeat, adjust the Repeat delay slider to increase or decrease the time you need to press the key before the character repeats.
- Click on the Apply button to save the changes. You may also need to restart your Surface Book to apply the new settings.
Fix #4: Edit the Registry.
Another way to fix keyboard typing multiple letters is by editing the keyboard response in the Registry.
To do this:
- Click Start and type Run in the search box.
- Hit Enter to launch the Run dialog.
- Type in regedit in the dialog box, then press Enter.
- In the Registry Editor, go to HKEY_CURRENT_USER\Control Panel\Accessibility\Keyboard Response.
- Look for AutoRepeatDelay on the right side.
- Double-click on it and change Value data to 500. Click OK.
- Look for AutoRepeatRate and change its Value data to 50, then hit OK.
- Double-click on BounceTime and change its Value data to 35, then press OK.
Close the Registry Editor and restart your computer to apply the changes. Once done, test your keyboard if it is now functioning properly.
Fix #5: Update Keyboard Driver.
An outdated device driver can also cause your keyboard not to function properly. To update your keyboard driver manually, follow the steps below:
- Click Start, type in Device Manager in the search box, and then hit Enter to launch the topmost result.
- Expand the Keyboards section by clicking on the (+) button.
- Right-click on the keyboard you want to fix, then choose Update Driver.
- Follow the on-screen instructions to complete the process. Restart your computer for the changes to take effect.
Alternatively, you can choose Uninstall instead of updating the driver to force Windows to install the latest keyboard driver after restart.
Summary
Keyboard problems such as characters repeating randomly can be frustrating, because you have to go back each time to delete the extra letters. If the issue was not caused by physical damage, you can try the solutions listed above to fix the problem with Surface Book keyboard and get rid of the annoying repeated characters.