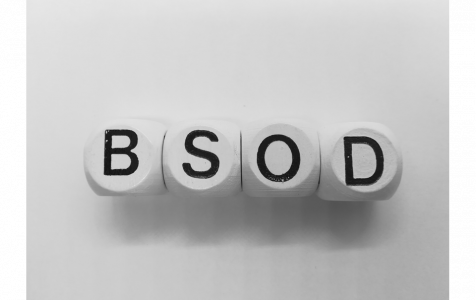One of the most dreaded Windows errors is the Blue Screen of Death or BSOD. It is very inconvenient, especially when you’re in the middle of important work and the error just decides to pop up and ruin everything in progress.
BSODs are caused by different issues, and the clue is usually somewhere in the error message. This article will discuss SrtTrail.txt BSOD error, what causes it, and how to fix it.
What Is SrtTrail.txt BSOD Error?
The SrtTrail.txt log error in Windows, also known as MACHINE_CHECK_EXCEPTION BSOD error, is a critical system issue that sends your computer into BSOD mode immediately. This error can be pretty annoying, especially if it interrupts your work and causes data loss.
Here are some of the error messages associated with the SrtTrail.txt BSOD Error:
- Automatic Repair couldn’t repair your PC. Press “Advanced options” to try other options to repair your PC or “Shut Down” to turn off your PC.
Log file: C:\WINDOWS\System32\Logfiles\Srt\SrtTrail.txt
Expert Tip: For smoother PC performance, consider using a PC optimization tool. It handles junk files, incorrect settings, and harmful apps. Make sure it's right for your system, and always check the EULA and Privacy Policy.
Special offer. About Outbyte, uninstall instructions, EULA, Privacy Policy.
- Your PC ran into a problem and needs to restart. We’ll restart for you.
- Your PC ran into a problem and needs to restart. We’re just collecting some error info, and then we’ll start for you.
- Your PC ran into a problem that it couldn’t handle, and now it needs to restart.
Whenever the SrtTrail.txt BSOD error occurs, Windows tries to repair it by launching the Automatic Repair feature. But, for some reason, the Automatic Repair would be unable to proceed and the computer is stuck in an error loop.
SrtTrail.txt BSOD error can be caused by a lot of things. It is usually associated with corrupted software, but it could also happen due to incompatible hardware, power issues, or malware. Several users have also reported getting the MACHINE_CHECK_EXCEPTION BSOD error after downloading the Windows 10/11 1809 build update.
Identifying the culprit requires more than just guesswork. Running a computer checkup will help you determine the cause of the error and give you direction as to which troubleshooting methods to apply.
This guide will show you how to fix SrtTrail.txt BSOD error in several ways. Before you do, make sure to back up your important files and disable third-party services that may disrupt the troubleshooting process. You should also delete junk files and optimize your computer using an app such as Outbyte PC Repair. Once you have done these preparatory steps, you can then proceed with the fixes below.
How to Resolve SrtTrail.txt BSOD Error
There are many ways to fix SrtTrail.txt BSOD issue depending on what caused the error. If you know the root of the problem, you can skip directly to the method that will fix it. Otherwise, you could work your way down the list to see which one works for you.
Fix #1: Use Windows 10/11 Boot Options Menu.
If your MACHINE_CHECK_EXCEPTION BSOD error is caused by a corrupt startup file, you can fix it by accessing Windows 10/11’s troubleshooting menu. To do this:
- Restart your computer three times to launch the Windows 10/11 Boot Options menu.
- Click Troubleshoot > Advanced Options.
- Select Command Prompt.
- Type in the following command and press Enter after each line:
- bootrec.exe /rebuildbcd
- bootrec.exe /fixmbr
- bootrec.exe /fixboot
- Restart your computer and check if the error has been fixed.
Fix #2: Roll Back Previous Windows Update Installation.
If you installed a Windows 10/11 update recently, there’s a big possibility that it is the cause of the error. There are two ways to revert a Windows 10/11 update: by using System Restore or by accessing Update History.
To uninstall updates via System Restore, follow the steps below:
- Click Start, and type in system restore in the search box.
- Choose Create a restore point from the list of results.
- Click on the System Protection tab, then hit the System Restore button.
- Follow the on-screen instructions, then choose the restore point you want to use when prompted.
- Click Scan for affected programs to see which applications will be affected.
- If you don’t see any problem, click Next. You will then see a dialog box showing the progress of the process.
Once the restore process is completed, check if the MACHINE_CHECK_EXCEPTION BSOD error still persists.
To uninstall updates via Update History, follow these instructions:
- Press Windows + I keys to launch the Settings app.
- Click Update & security > Update History.
- Click the Uninstall Updates link. You should see a list of all the updates installed on your computer, including program and Windows updates.
- Select the update that you want to undo, then click the Uninstall button.
- Follow the on-screen instructions, then restart Windows for the changes to take effect.
Fix #3: Reset Your Computer.
If the above methods don’t work, you can try resetting your device to fix the issue. This option reinstalls Windows, but you can choose whether to keep your files or remove them.
Follow these steps to reset your computer:
- Click Start and go to Settings.
- Click Update & Security > Recovery> Reset this PC.
- Hit the Get Started button to start the reset process.
- Follow the on-screen instructions to reset your computer.
Alternatively, you can access the reset menu by restarting your computer from the sign-in screen. Press the Windows + L keys to launch the sign-in screen, then select Power > Restart while holding the Shift key. After restarting, choose Troubleshoot > Reset this PC.
During the process you will be asked whether you want to keep your files or remove everything. By choosing “Keep My Files,” Windows 10/11 will be reinstalled but your personal files will be saved. All apps, app drivers, and changes to settings will be removed. If you choose “Remove Everything,” the contents of the drive will be completely deleted.
Summary
Getting the SrtTrail.txt BSOD error can be very frustrating, especially if you don’t know how to fix it. We hope that this guide has given you an idea how to deal with this error. If the above fixes don’t work, then you might be having a hardware issue on your hands.