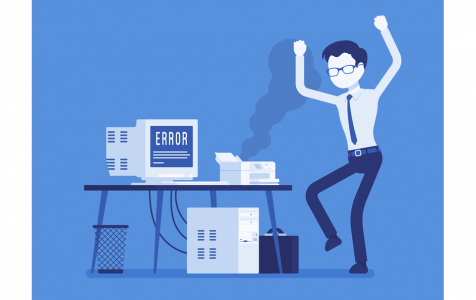Technology is weird sometimes. Printers may throw an error out of nowhere or even ignore your demands. It is even worse when you can do nothing about it, even with the various printer configurations tools available in Windows.
Recently, some Windows users reported on support forums about facing difficulties with their printers. Their problem is, precisely, an error message is appearing on their printers’ status display. Because of the ERROR:/SFCompactDisplay-Heavy error, these users couldn’t print documents.
If you are facing the same challenge, at least you know you are not alone. To help you out, we have prepared this troubleshooting guide, which discusses how to resolve printer issues, especially the ERROR:/.SFCompactDisplay-Heavy error. Check for our recommended solutions below. But before we dive into solutions, let’s first understand this error. To help us do so, we will answer these questions:
- What is ERROR:/.SFCompactDisplay-Heavy?
- What causes ERROR:/.SFCompactDisplay-Heavy?
Sure, printer problems come and go. Sometimes, you may fix them through a simple restart. But sometimes we need to have a definite fix for a nagging problem like the ERROR:/.SFCompactDisplay-Heavy error. You can only do so if you understand its root cause.
Expert Tip: For smoother PC performance, consider using a PC optimization tool. It handles junk files, incorrect settings, and harmful apps. Make sure it's right for your system, and always check the EULA and Privacy Policy.
Special offer. About Outbyte, uninstall instructions, EULA, Privacy Policy.
What is ERROR:/.SFCompactDisplay-Heavy?
ERROR:/.SFCompactDisplay-Heavy is a common error that may prevent you from printing documents. Sometimes, it may occur when you have several printer queues for one printer. Here, you may need to remove the printer queue from the list of printers, and then add it back to create a fresh printing session.
What Causes ERROR:/.SFCompactDisplay-Heavy?
Just like in a majority of printer issues, outdated firmware or a hardware issue is likely to trigger ERROR:/.SFCompactDisplay-Heavy. What it means is that this printer issue is resolvable. Updating your printer firmware or a hard reset often resolves the problem. Sometimes, all you have to do is remove unused printers from your printer list or reconnect the affected printer and try printing again.
How to Fix ERROR:/.SFCompactDisplay-Heavy?
Method 1: Perform a Hard Reset
Here is what you need to do to perform a hard reset:
- If your printer is off, turn it on.
- Wait until it is idle and silent, disconnect the power socket from the wall as well as the power cord from your printer.
- After that, wait for some time, probably a minute or so, then reconnect the power cord.
- HP usually recommends connecting the printer power cord directly to the power supply rather than using a surge connector.
- Once you have connected the power cord to the wall, try connecting the power cord to the printer, and then turn it on. In most cases, the printer will turn on automatically.
- Now, wait for your printer to get through the warm period. You might notice some lights flashing and cartridges moving at this moment.
- Before you try printing again, wait until the printer is idle and silent again.
- Finally, run a test print.
Method 2: Update Your Printer Firmware
As mentioned earlier, outdated drivers are the main causes of most printer issues, including ERROR:/.SFCompactDisplay-Heavy. When you plug a printer into your computer, the operating system usually grabs the relevant drivers for you, but sometimes, you have to find it yourself. To update printer firmware, go to Device Manager, then follow these steps:
- First right-click on Start, then select Device Manager.
- Once the Device Manager window opens, tap on Printers to expand the list.
- Search for your printer, then right-click on it and choose Update Driver.
- Set the system to search automatically for available drivers.
- If this method doesn’t work, try finding the drivers yourself from your printer’s manufacturer website, then download and install them.
The above might sound too much for you. Thankfully, you can automate the process by using a professional Driver Updater.
Other Generic Solutions
1. Uninstall Your Printer, then Reinstall It
Removing a printer and then reinstalling it again is one of the quickest ways to fix an unfamiliar printer issue. The instructions below will guide you on how to uninstall and reinstall your printer:
- Go to the Control Panel by right-clicking on Start and then choosing Control Panel.
- Next, go to Hardware and Sound, and then choose Devices and Printers.
- Search for your printer there, and then right-click on it and choose Remove device. Wait for the process to complete.
- After that, you need to reinstall it back. To do that, go to Start again, then navigate to the Control Panel.
- Click on Hardware and Sounds > Devices and Printers.
- Now, click on the Add a printer button on the upper section of the window. Windows will scan for available devices. If your printer is on, it will pick it.
- Try printing a page to see if the printer is now working.
2. Reboot Your Computer
It may sound silly, but rebooting your computer often solves minor printer issues. In fact, it should be your first line of action whenever you encounter a printer issue. But if nothing happens after restarting your computer a couple of times, then you can try other troubleshooting strategies on this guide.
3. Clear the Printer Queue
Sometimes, the printer could jam because of an old version document that failed to print. If that is the case, you need to check the printer queue and clear the stacked documents.
If you are using a Windows computer, you can clear and restart the print spooler. To accomplish this task, follow the steps below:
- Type Services into the search field and choose the app from the search results.
- Look for Print Spooler, and then double-click on it.
- Click on Stop > OK. Up to this point, you have cleared the spooler files.
- Now, restart the spooler service by typing %WINDIR%system32spoolprinters into the search box, and then pressing Enter.
- Select this option from the search results and get rid of all the files in that folder.
- Now, go back to Start, then open the Services app.
- Double-click on Print Spooler.
- Select Start, then navigate to the Startup type list.
- Click Automatic > OK.
4. Run the Printer Troubleshooter
If you are getting ERROR:/.SFCompactDisplay-Heavy on Windows 10/11, you can run the printer troubleshooter. It will most likely identify and fix the problem. Here is how to run the troubleshooter:
- Connect the printer into a power supply and then turn it on.
- If you are using a wired printer, make sure that the USB connection is in order. Check your wireless connection if you are working with a wireless printer.
- Now, download and run the printing troubleshooter.
5. Check If Your Printer Is Compatible with Windows 10/11
Though rare, you may encounter ERROR:/.SFCompactDisplay-Heavy on Windows 10/11 because of compatibility problems. Some old printers may not work perfectly with Windows 10/11, or they may have limited functionality. To check if your printer is compatible with the latest operating system, follow these steps:
- Right-click on the Start icon, and then choose Control Panel.
- Navigate to Hardware and Sound.
- Next, click on Devices and Printers. It will give you a list of printers on your system.
- If you can’t find a printer on that list, navigate to the Unspecified section to see if your printer is listed there.
6. Clean and Tidy Up Your Computer
A clean and tidy computer is essential for resolving most computer issues. Who knows? Junk in your device could trigger printing problems. You should, therefore, declutter your system regularly. It may be as simple as getting rid of the applications that you rarely use, deleting outdated apps and drivers, clearing caches and temporary files that consume your hard drive, or even deleting illegal registry entries. The good thing is that you can automate this task using a professional tool like Outbyte PC Repair.
Apart from the above, you may also want to try these other methods:
- Try resetting the carriage.
- Reset the printhead for about 2 – 4 times.
- Clean the cartridges and printheads.
- Use genuine HP cartridges or an authentic one for your printer model.
Did any of the recommended solutions work for you? Let us know how you fixed it in the comment section below.