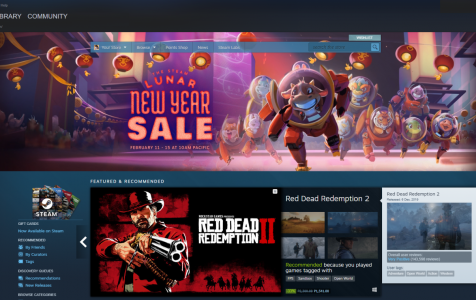With approximately 120 million monthly active players in 2020, Steam reigns as the leading video game distribution platform. Developed by Valve, this PC gaming client offers a wide range of features such as a game store, cloud saves, video streaming, remote downloads, and more, making it a popular choice among gamers.
Steam primarily offers Windows-based games, but you’ll also find a selection of macOS and Linux titles. Last year, Steam had 10,263 games in its library. This cloud-based gaming library lets you use any computer to play video games using their Steam accounts.
To use Steam, you only have to download and install the Steam app on your computer. Once installed, you can access the app’s full library of games, software, and even forums.
However, Steam’s busy interface can sometimes lead to errors, such as error code 83. Moreover, the platform’s customer service is often criticized as less than optimal, often leaving users to resolve issues independently.
Expert Tip: For smoother PC performance, consider using a PC optimization tool. It handles junk files, incorrect settings, and harmful apps. Make sure it's right for your system, and always check the EULA and Privacy Policy.
Special offer. About Outbyte, uninstall instructions, EULA, Privacy Policy.
What Is Error Code 83 in Steam?
Error code 83 is a common Steam error that usually pops up when you launch a game from the library, although it can also appear during a multiplayer session.
Here are some of the error messages you might encounter:
- Error 83: Steam has encountered a problem and needs to close. We are sorry for the inconvenience.
- Mass Effect failed to start (error code 83)
The first version appears during the launch of Steam while the second version appears within a game. This error indicates that your computer might be encountering a minor software conflict that is preventing the app or game from launching. That said, you also need to consider other problems that might be present, such as a corrupt game file, antivirus conflict, outdated operating system, and corrupt Steam cache, among others.
If you don’t know what to do, this guide will show you how to fix error code 83 in Steam.
What Causes Error Code 83 in Steam?
There are several factors that could trigger the Steam error code 83 when you’re trying to play a game. Here are some of them:
- Steam server issues — There are times when Steam undergoes scheduled maintenance or server downtime, causing games not to function during this time. When you encounter this error, the first thing you need to do is to check the Steam website for announcements regarding outages. If an outage is confirmed, you won’t be able to do anything except to wait.
- Outdated Windows — An outdated Windows operating system can also be behind this error. If you fail to update your computer, this can cause issues with applications installed on your PC, such as Steam.
- Corrupted game files — The occurrence of Steam error code 83 can be due to missing or corrupted game files.
- Strict firewall — There have been several reports claiming that Windows firewall is blocking the Steam application, preventing it from being launched.
What to Do About Error Code 83 in Steam
When you encounter this error when playing on Steam, you don’t need to worry because it is a pretty common error with different solutions. Of course, the solution will depend largely on what’s causing the error. The fixes listed below should help you get rid of this error.
Solution 1: Update Windows.
First, make sure Steam is not acting up due to an outdated operating system. Microsoft regularly releases system updates to make sure your PC can handle the latest technology, particularly those rolled out by game developers, such as the .NET Framework.
You can configure Windows Update to automatically check for updates, but there are times when you need to manually download and install them. To update Windows manually, follow the steps below:
- Click on Start, then click on the gear icon to launch the Settings application. Alternatively, you can press the Windows + I buttons simultaneously to open Settings.
- Click on Update & Security > Windows Update.
- Click on Check for updates to see if there are any pending updates to install.
- You will also see if your system is up to date.
- Download all available updates for your system, then click on Restart Now to start the installation process.
- Open Steam and check if the error has been resolved.
Solution 2: Verify the Integrity of Your Game.
Corrupted or missing game files can also trigger the error code 83. Game files can be corrupted due to malware or when the system suddenly goes off in the middle of a game. It’s also possible that in your case, something went wrong during the installation process.
Fortunately, Steam is equipped with a feature to detect and restore faulty or missing game files. To do this:
- Open Steam and click on Library.
- In the Library, find the game that triggers the error.
- Right-click on it, then click on Properties.
- Go to the Properties menu, then switch to the Local Files tab.
- Click on Verify integrity of game files.
- Steam will scan your game files and compare them with their copy. If there are missing, corrupted, broken, or outdated files, Steam will automatically download its replacement.
- Once completed, restart Steam and try running the game again.
Solution 3: Update Your Video Card Driver.
The video card in your computer manages all graphics processes, especially for games. If its driver is broken, outdated, or corrupt, this can lead to communication problems between the operating system and the video card, resulting in errors. The easiest way to update your graphics card driver is to use Outbyte Driver Updater. This tool will automatically scan your computer for any outdated drivers and install the latest version.
Your other option is to use Device Manager to manually update your graphics card driver. To do this:
- Press the Windows + X buttons or right-click on Start to access the Power User menu.
- Click on Device Manager.
- Go to Display Adapters and expand it.
- Right-click on your graphics card, then click on Update Driver.
- Click on Search automatically for drivers.
- Windows will search for the updated driver and automatically install it.
Restart your computer for the changes to apply and check if the error code 83 pops up again.
Solution 4: Exclude Steam from Your Antivirus.
If you’re using an aggressive antivirus program, it might be blocking the game’s files because it sees them as security threats. This kind of behavior is generally common among security programs. You can prevent this from happening by adding Steam or your game as an exclusion in the antivirus program.
You have to add the game or Steam as an exemption by including it in the Whitelist or SafeList. If you’re using the native security program in Windows, follow these steps:
- Launch Settings by pressing Windows + I simultaneously.
- Click on the Update & Security > Windows Security.
- Click on Virus & Threat Protection under Protection Areas.
- Click Manage Settings.
- Scroll down to the Exclusions section and click on Add or remove exclusions.
- Choose Folder from the drop-down menu.
- Navigate to the installation folder of the game and click on it. This should exclude the game from your antivirus processes.
- Open Steam and launch the game to check if the error still comes up.
If you’re using a third-party antivirus, check the developer’s website for instructions on how to add an exclusion.
Solution 5: Edit Your Firewall Settings.
Another scenario that can happen is when your firewall program is blocking the client or your game because Windows doesn’t trust the incoming traffic. To fix this, you need to allow the game and Steam through your firewall program. To do this:
- Press Windows + S to bring up the Search box, then type in Firewall.
- Click on Firewall & Network Protection from the search results.
- Click on Allow an app through firewall.
- Click on the Change Settings button.
- Scroll through the Allowed Apps and Features list and look for Steam and the affected game.
- Check the boxes for Private and Public.
- If you don’t see the game or the Steam client, click on Allow another app.
- Click on the Browse button and navigate to the game’s installation folder.
- Double-click the executable file.
- To add Steam, navigate to its installation folder and double-click its executable file.
- Click on the Add button.
- Now, go back to the Allowed Apps and Features list and check the boxes for Private and Public.
- Click on the OK button.
- Try to launch the game again to see if the error has been fixed.
Solution 6: Run Steam as an Admin.
A lack of admin privileges for Steam can also prevent your games from launching. Ensure to run your Steam client as an admin, granting it full access to your PC’s resources.
To launch Steam as an administrator, simply right-click its icon (from the desktop or the Start menu) and choose Run as Administrator.
If you want to run the client as an administrator automatically without having to right-click the icon, do the following:
- Open File Explorer and go to Steam’s installation folder (This PC > Local Disk C > Program Files (x86) > Steam > Bin).
- Navigate to the executable file, right-click on it, and then select Properties.
- Switch to the Compatibility tab and tick off Run this program as an administrator.
- Click OK and run the game to check for the error.
Solution 7: Delete Temporary Files.
Corrupted temporary files also cause problems of their own. Deleting them from your computer should fix this error. To clear your temporary files via Settings, follow these steps:
- Press Windows + I to open Settings.
- Click on System > Storage.
- Click on Temporary Files under Local Disk.
- Choose the items that you don’t need and delete them.
Once you have deleted these temporary files, you should also clear your Steam download cache in the Steam menu > Settings > Downloads. Click on Clear Download Cache to delete them.
Summary
Although error code 83 is common in Steam, it’s nothing to worry about. The fixes provided above should help in resolving the issue.