Network errors are common and can occur due to various reasons. One such error is the “Error: 21 – ERR_NETWORK_CHANGED” which may result in a loss of internet access, causing frustration.
In this article, we will help you troubleshoot the “Error: 21 – ERR_NETWORK_CHANGED.” So, the next time you encounter it, you will know what to do.
Causes of the Error: 21 – ERR_NETWORK_CHANGED
The “Error: 21 – ERR_NETWORK_CHANGED” can be triggered by a number of factors. There could be a problem with one of the tools that you use to tunnel your internet, or a third-party installation, such as a VPN, could be causing conflict with your connection.
Other possible causes why you are seeing the error are; a virus or another form of malware has reset your internet settings or is redirecting your traffic somewhere else or your new internet service provider uses a different protocol that is not supported by your system. These situations may require you to reset the connection.
Expert Tip: For smoother PC performance, consider using a PC optimization tool. It handles junk files, incorrect settings, and harmful apps. Make sure it's right for your system, and always check the EULA and Privacy Policy.
Special offer. About Outbyte, uninstall instructions, EULA, Privacy Policy.
If you encounter the error, one option you might consider is using a PC repair tool to diagnose and fix any potential problems. Outbyte PC Repair is one such tool among others that offers features like scanning for faults, repairing missing registry entries, updating drivers, removing viruses, and more. However, it’s always a good idea to explore various options and select a tool that suits your needs.
Repairing your computer is one of the most effective ways to solve the “Error: 21 – ERR_NETWORK_CHANGED”, there are also other ways to go about it. They will be explained and discussed below.
1. Restart Your Modem
Every time you restart your modem, new sets of settings are applied. This means that if the connection error that you are experiencing stems from poorly configured modem settings, restarting your modem will remedy the situation.
To restart your modem, turn it off. After few seconds, turn it on and see if the error is gone. If it doesn’t, call your internet service provider. They will help reconfigure your modem and eliminate all connection errors stemming from their side or from a fault in their devices.
2. Reset TCP/IP
TCP, short for Transmission Control Protocol, is one of the two main protocols used in TCP/IP networks. TCP enables communication between two hosts and facilitates the exchange of data between these two hosts. Internet Protocol, IP on the other hand, deals only with packets of data. Sometimes, these two protocols misbehave. If it happens, they need to be reset.
Resetting the TCP/IP internet protocols requires executing a couple of commands on the Command Prompt. The Command Prompt is a command line interpreter that is available on the Windows operating systems. With this utility, users can send scripts or command actions that the operating system recognizes and honors. It is a handy tool for troubleshooting many Windows issues.
How to Use the Command Prompt
The Command Prompt tool works only when valid Windows commands are entered with optional parameters. To make the best use of it, you must have administrator level access to the computer that you want to modify.
Resetting TCP/IP protocols, for example, requires administrator-level privileges. So, before proceeding with the steps below, make sure you have admin-level access and privileges.
- To open the Command Prompt, type “command prompt” on the Windows search box.
- Right-click on the Command Prompt and choose Run as administrator.
- On the command line, type the following instructions one at a time and press Enter after each one of them:
- netsh winsock reset
- netsh int ip reset
- ipconfig /release
- ipconfig /renew
- ipconfig /flushdns
These set of commands will reset your TCP/IP protocols. Hopefully, they will also do away with any network errors that your PC might be experiencing.
3. Flush DNS
If using the command prompt doesn’t work, you can try flushing your computer’s DNS. DNS stands for Domain Name System and it works like a phonebook, only that it’s for the internet. It translates websites from names like “cnn.com” to computer- friendly versions, such as “192.168.1.1”.
To facilitate quicker internet access, the DNS sometimes stores caches or addresses of commonly visited sites. Unfortunately, some of these addresses may be wrong. This is why the DNS needs to be flushed sometimes.
This is how you flush the DNS on Windows 10/11 devices:
- Open the Command Prompt by typing “command prompt” on the Windows search box.
- On the Command Prompt, type “ipconfig /flushdns” and hit Enter.
The “Windows IP Configuration Successfully flushed the DNS Resolver Cache” message will confirm that you have successfully flushed the DNS.
After flushing the DNS, check whether or not “Error: 21 – ERR_NETWORK_CHANGED” has been resolved. If not, try the following other solution.
4. Update Your Network Drivers
Drivers are what enable communication between the hardware and software components of your PC. If they are outdated, corrupted, or misconfigured, they may cause different problems.
To make sure that drivers are not culpable for any network errors that you might be experiencing, it is best that you keep them updated.
Follow the steps below to update network drivers on Windows 10/11:
- Type “device manager” on the Windows search box.
- Open Device Manager and on the list of devices that appear, click Network adapters.
- Under Network adapters, find and right-click on Intel(R) Ethernet connection 1217-LM. Next choose Update.
- Windows will now give you the option to search for the latest driver update on your computer or download it online. If you have a reliable internet connection, choose Search automatically for updated driver software.
Check if your problem has been resolved.
5. Scan Your Computer for Viruses
A computer virus is generally a program that causes a computer to behave in unexpected ways. Viruses are capable of impacting the performance of a computer on many levels, including limiting access to the internet.
To make sure that your system is not experiencing network-related errors due to malware infection, use an antivirus program that will scan your computer and identify and remove any threats.
6. Uninstall VPN Client Software
VPN or Virtual Private Network is a special kind of application that extends a private network over a public network and allows computer users to send and receive data more securely, anonymously, and with enhanced network management capabilities. Some users have reported that disabling their VPN applications and browser extensions have helped solve the “Error: 21 – ERR_NETWORK_CHANGED.” So, if you are using VPN, you could try uninstalling it to see what happens.
If you have any more ideas on how to solve “Error: 21 – ERR_NETWORK_CHANGED,” please feel free to share them in the comments section below. And if you need clarifications on any of the solutions offered in this article, feel free to comment as well.
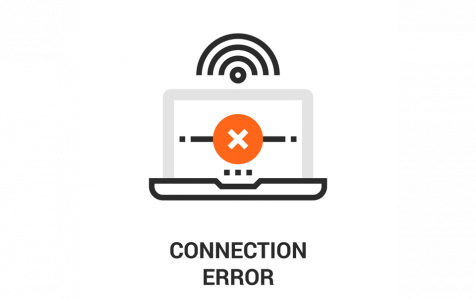
Hi Vicrey,
All the commands worked for me except ipconfig /renew. I got errors regarding the media being disconnected. I am not able to post the screen shot here. Do you have any idea what it is talking about?
Hi Vicrey,
how to fix on smart tv, viaplay?
Best regards, Jan.