Dolby Atmos is an innovative surround sound technology for home cinema, compatible with various hardware devices, including streaming devices, AV receivers, and TVs. But how does it work?
What Is Dolby Atmos?
According to Dolby, Atmos is the most significant development in cinema audio after surround-sound. Developed in 2012, this technology improved the surround-sound setup with surround channels coming from overhead. Its system can be bought separately and can then be connected to other devices.
What makes this innovation special is the fact that it has speakers that are placed along the walls and behind the screens. Speakers can also be installed in the ceiling, especially in places that cater to huge crowds, as they are designed to envelop audiences in a wide dome of sound.
In cinemas that use Dolby Atmos, up to 400 speakers can be used. However, in a domestic setup, it’s impossible to achieve that because there is not enough room to house such a huge system.
Expert Tip: For smoother PC performance, consider using a PC optimization tool. It handles junk files, incorrect settings, and harmful apps. Make sure it's right for your system, and always check the EULA and Privacy Policy.
Special offer. About Outbyte, uninstall instructions, EULA, Privacy Policy.
When Dolby Atmos is installed, a room immediately receives a total calibration. This way, sound mixers can be positioned precisely at exact points in the sound field.
Aside from home cinemas and theaters, Dolby Atmos also improves the video and gaming experience of users as it comes with different audio enhancements.
In summary, here are some of the best things about Dolby Atmos:
- Its height channels are designed to create a more immersive sound effect.
- Its multispeaker setup allows for the best possible sound.
- It can be used without ceiling speakers.
How to Enable Dolby Atmos on a Windows 10/11 Device
Should you decide to install Dolby Atmos on your Windows 10/11 device, you need to download the app from the Microsoft Store. But before you could proceed, you need to have Dolby Atmos for Headphones enabled. And then, proceed with downloading the Dolby Access app.
You can easily download and install Dolby Access by launching Microsoft Store or by right-clicking on the audio icon in the Notifications tray and navigating to Spatial Sound > Dolby Atmos for Headphones. Once you reach the download page, hit the Get button to download Dolby Access. If the download is complete, follow the guide below to set up and enable Dolby Atmos:
- Launch the Dolby Access app and hit the With my home theater button.
- Click Continue to proceed.
- Connect the HDMI cable from your home theater to your Windows device.
- Make sure that you have set Atmos-enabled system as your default device. You can do so by right-clicking on the audio icon and selecting Playback Devices.
- Also, check if Atmos HDMI Playback device is set as the default. Otherwise, select it and hit the Set as Default button.
- Go back to the Dolby Access app and click the Configure PC Settings button.
- Navigate to the Spatial Sound Format section and pick Dolby Atmos for Home Theater.
- Click Apply to confirm.
- Open the Dolby Access app once again. Once you have successfully followed the previous steps, Dolby Access should then automatically ask you to calibrate your system.
While Dolby Atmos seems to be a promising technology, unfortunately, it’s also no stranger to issues and errors. In fact, a lot of users have been complaining recently as to why they cannot connect the Dolby Atmos Home Theater mode through their Windows devices. According to them, when this issue appears, they cannot hear any sound at all. Others said that they get the “Dolby Atmos has no sound on Windows” error message.
Why Dolby Atmos Doesn’t Have Sound on Windows 10/11?
So, why is Dolby Atmos not working on Windows? Why can’t Windows users hear any sound when the technology is connected to their devices?
Well, there are many possible scenarios that may lead to this issue. For instance, if there is anything wrong with the operating system and the system files become corrupted, or if you installed a problematic Windows update, then it is possible that users may have a hard time installing new drivers and components. It could also be the case of malware entities interrupting important system processes, resulting in the no sound being heard problem.
However, in most cases, the problem is associated with issues within the configuration process and outdated device drivers that are installed on the device.
Now, if you are faced with the Dolby Atmos Has No Sound issue on your Windows device, fret not. We have the perfect solutions that you can try to hopefully resolve the issue.
What to Do If Dolby Atmos Has No Sound on Windows
Below are some easy fixes that worked for users who experienced the no audio problem with the amazing Dolby Atmos technology:
Fix #1: Check If Dolby Atmos Is the Default Output Source of Your Home Theater
The first thing you should do is to check and set if Dolby Atmos is the default output source of your sound. Here’s how to do so:
- Click the speaker icon at the bottom-right corner of the screen.
- You should now see an arrow button next to your sound device. Click the icon.
- Make sure to set the default output source to Dolby Atmos.
Fix #2: Use the Test Function
Here’s another simple fix that some users overlook: test the sound of our computer through your sound settings. Here’s how to do it:
- Right-click on the speaker icon at the bottom-right part of the screen.
- Click Sounds.
- Navigate to the Playback Right-click on the tab and choose Test.
- Check if your issue with Dolby Atmos is fixed.
Fix #3: Use the Audio Troubleshooter
Your Windows device has this built-in functionality that allows you to fix issues with your Windows device’s sounds. It’s called the Windows Audio Troubleshooter.
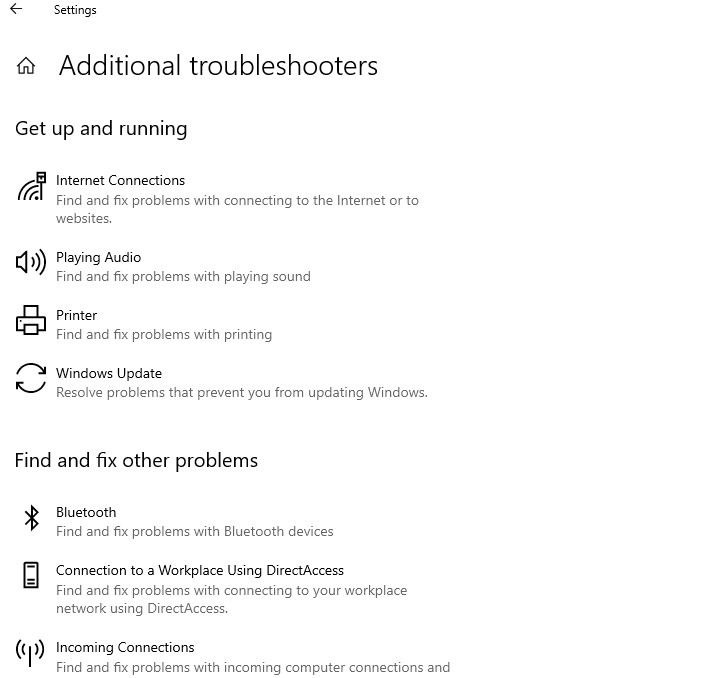 To use it, follow these steps:
To use it, follow these steps:
- Right-click on the Start menu.
- Select Settings.
- Navigate to the Update and Security section.
- Click Troubleshoot.
- Go to Additional Troubleshooters.
- Choose Play Audio.
- Click the Run the Troubleshooter button.
- Once the troubleshooter is done scanning your device for problems, restart your device. Check if the Dolby Atmos issue is resolved.
Fix #4: Roll Back Your Audio Driver
Sometimes, problematic audio drivers trigger sound issues on Windows devices. So, if you suspect that your audio driver is the culprit behind the problem, try rolling it back to a previously working state.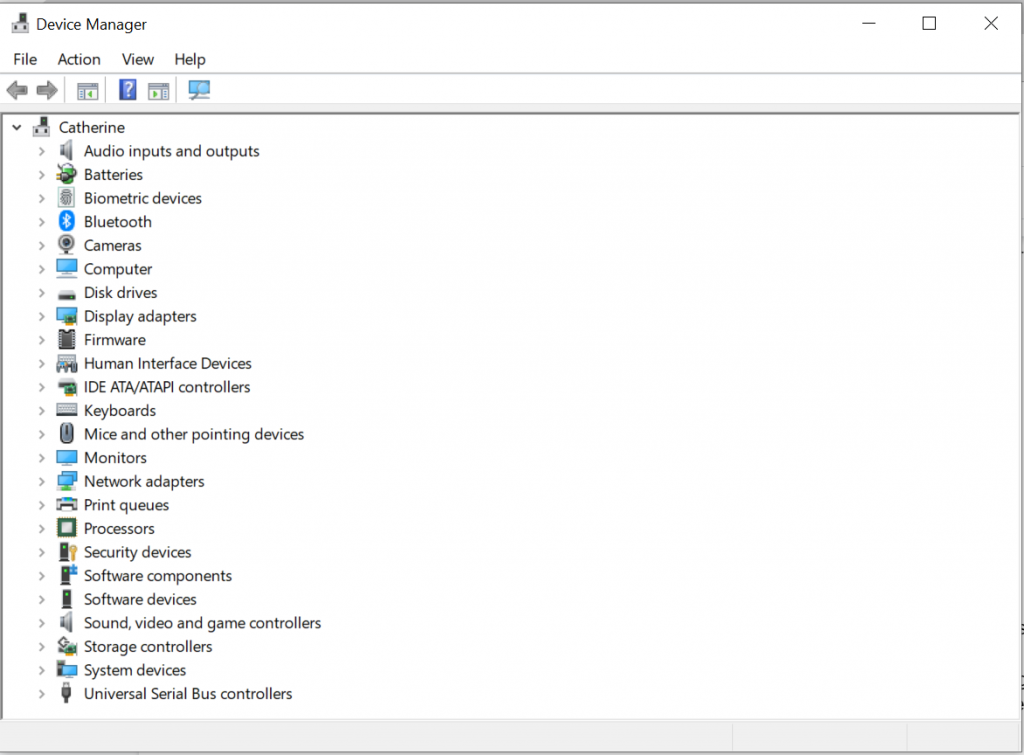 driver
driver
Here’s how to roll back your audio driver to a state when it was still working fine:
- Right-click on the Start menu.
- Select Device Manager.
- Go to the Sound, Video, and Game Controllers section. Expand it.
- Right-click on your audio driver.
- Choose Properties.
- Navigate to the Driver tab.
- Hit the Roll Back Driver button.
- Select the most appropriate reason for rolling back your driver.
- Confirm your action by clicking Yes.
- Wait for your system to finish rolling back your driver.
- Once done, restart your computer and check if the issue persists.
Fix #5: Reinstall Your Audio Driver
There are instances when the Dolby Atmos no sound issue is triggered by incompatible drivers. If this is the case, reinstalling your audio driver can work wonders. Here’s how to do it:
- Open the Device Manager.
- Go to the Sound, Video, and Game Controllers section. Click on it to expand.
- Right-click on your audio driver and select the Uninstall Device option.
- Proceed with the uninstallation process.
- Once the audio driver has been uninstalled, restart your computer and check if the issue is gone.
At this point, you need to download and install a new audio driver. You can do this by accessing the Device Manager. However, we don’t suggest doing this manually. This is because the process is lengthy and quite risky. In the process, you have to manually find device drivers on the website of the manufacturer, and download the ones that are compatible with your device. If you download the wrong audio driver, it can cause serious problems that cannot be fixed by ordinary Windows users.
So, we suggest using third-party driver updater tools like Outbyte Driver Updater. With this tool, you don’t need to worry about downloading the wrong device drivers that can cause incompatibility problems. In just a few clicks, you can already update any problematic or outdated device drivers installed on your Windows device.
Fix #6: Update the Dolby Access App
Some users reported that they began experiencing problems with Dolby Atmos after installing an update for Windows. According to experts, an incompatibility issue may have risen after the Windows update. To fix incompatibility issues, users need to wait for software developers to fix them. And once the issue is fixed, an update will be rolled out.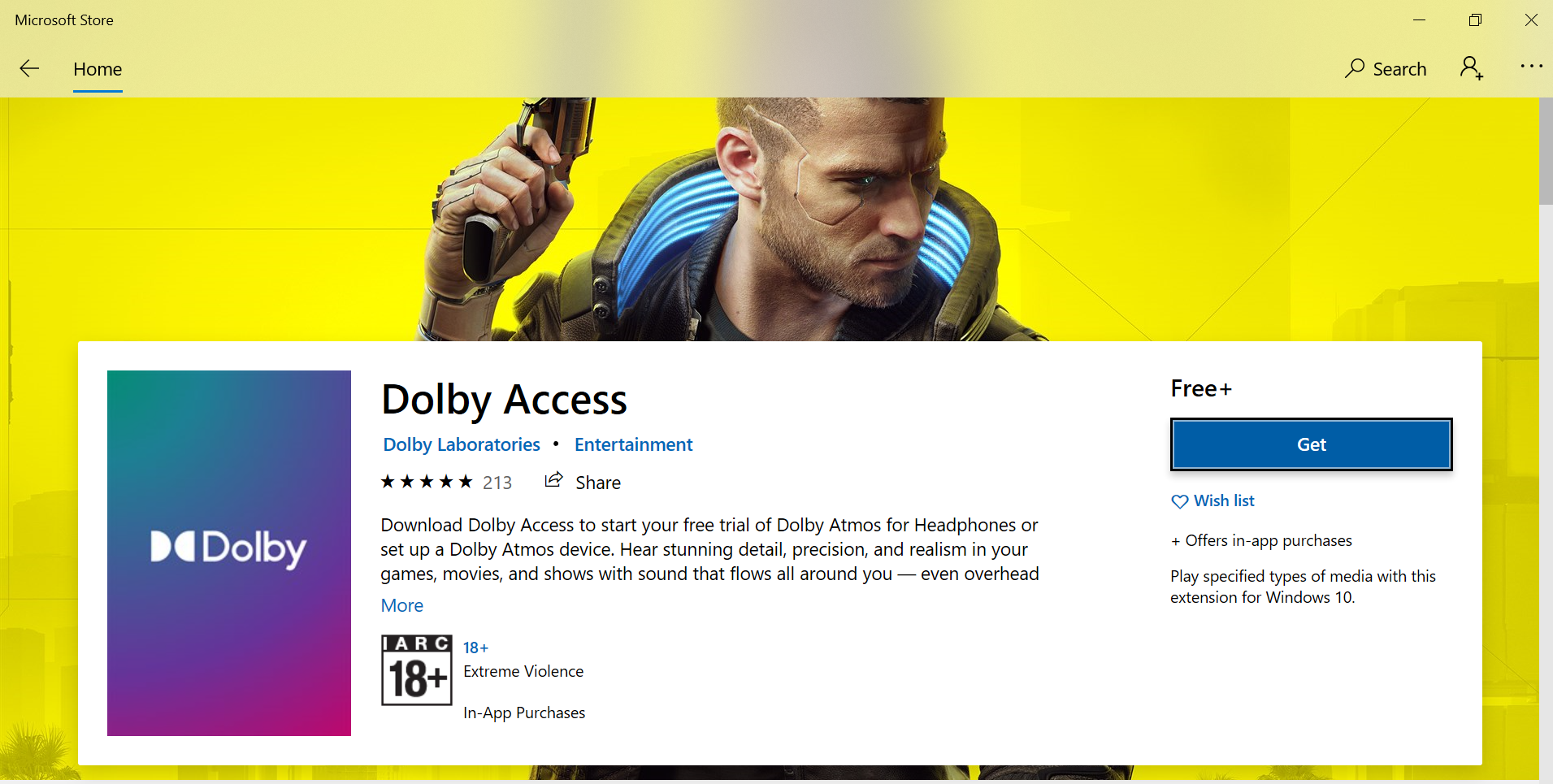
If you are using an older Dolby Access app, update it right away to fix the problem. Here’s how:
- Launch the Dolby Access app and go to the Home section.
- Scroll down to the Info section and click on it.
- Choose the Dolby Access Support option.
- Navigate to the Still Need Help section.
- Select Contact Us.
- Enter the information required.
- Hit the Submit button.
- You will then receive the update instructions in your email.
- After updating the app, try using Dolby Atmos again and check if the no sound issue persists.
Fix #7: Enable the Exclusive Mode Options
Exclusive mode is a feature that allows applications to take full control of the interface so that other programs cannot play sound altogether. By enabling it, you may resolve the Dolby Atmos No Sound problem.
Here’s how to enable Exclusive Mode on Windows 10/11:
- Right-click on the Sound icon in the Notification tray.
- Select Playback Devices.
- Right-click on Dolby Atmos and select Properties.
- Next, go to the Spatial Sound tab and double-check if the Dolby Atmos for headphones is set to Enabled.
- And then, go to the Advanced tab.
- Navigate to the Exclusive Mode section and enable the Give exclusive application priority and the Allow applications to take exclusive control of this device option.
- Confirm the changes and check if the issue is fixed.
Fix #8: Use Microsoft’s Downloadable Troubleshooter
If you don’t fancy using the built-in audio troubleshooter for Windows, you can use the downloadable troubleshooter instead. Below is a step-by-step guide on how to use it:
- Go to this link to download the troubleshooter.
- Install and run the troubleshooter.
- Wait for it to finish resolving any issues it finds.
- Restart your computer and give Dolby Atmos another go.
Fix #9: Reconfigure Dolby Atmos
You may also try reconfiguring Dolby Atmos for your Windows device. Here’s how:
- Connect your earbuds, headphones, or earphones to your Windows device.
- Now, right-click on the Sound icon in the Notification tray.
- Select Playback device.
- Right-click on Dolby Atmos and select Properties.
- Go to the Spatial Sound tab.
- From the drop-down menu, select Dolby Atmos.
- You will now be redirected to the Microsoft Store.
- Install the Dolby Access app and launch it.
- Choose what device you want to configure.
- Select Begin Setup.
- Choose the Configure PC Settings option.
- Click Atmos for Headphones from the list of options.
- Restart your computer.
- Finally, try to play any music to check if the issue is fixed.
Fix #10: Update Windows
If all else fails, try updating Windows. Microsoft regularly rolls out patches that aim to fix any previously known issues with the operating system. In your case, this may include a fix to the Dolby Atmos no sound problem.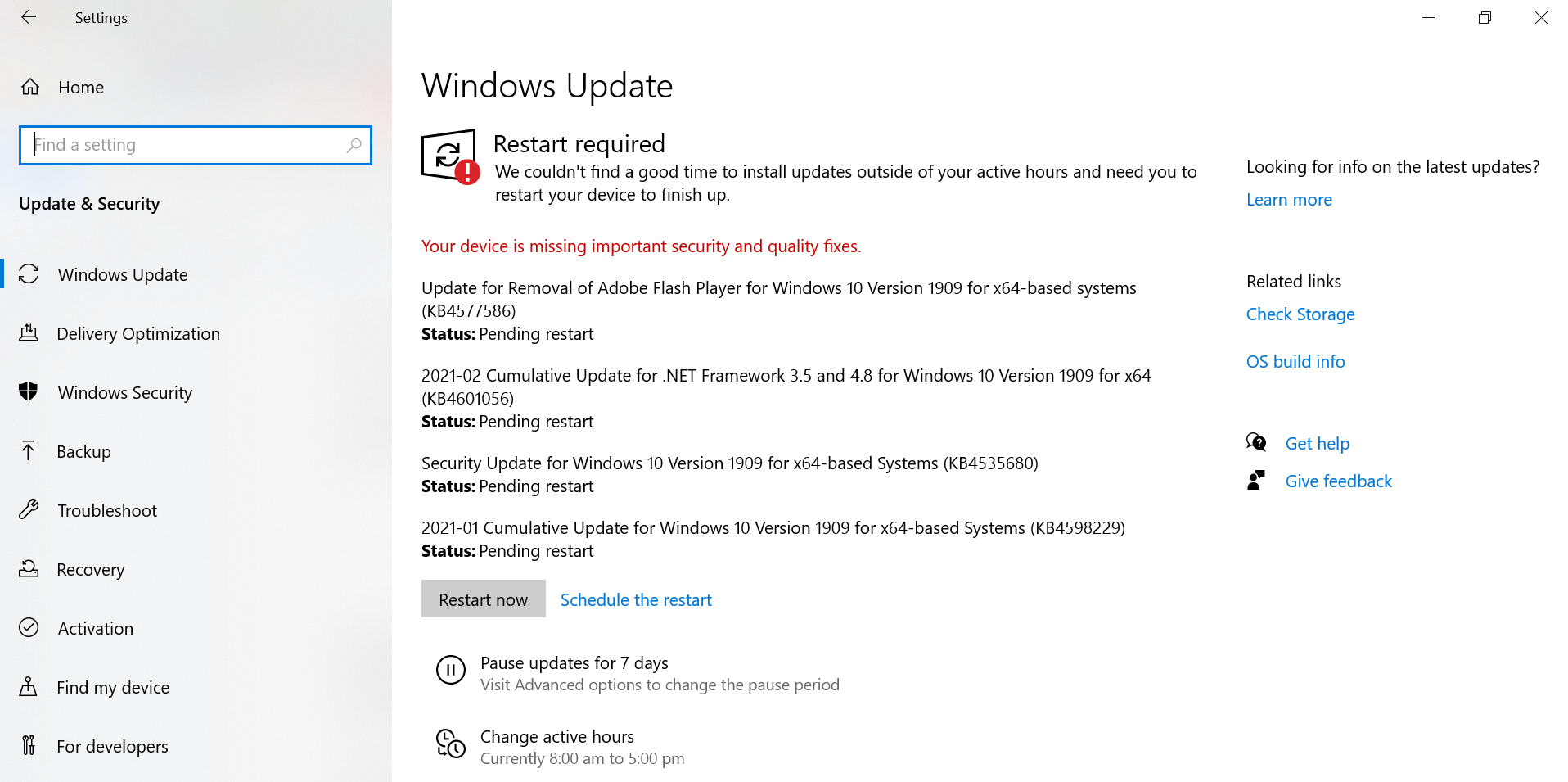
Here’s how to update Windows:
- Press the Windows + I keys to launch the Settings app.
- Select Update and Security.
- Navigate to the Windows Update section and hit the Check for Updates button.
- Once the update has been installed, restart Windows.
Wrapping Up
When we talk about sound effects, Dolby usually comes to mind. After all, this technology is universally available to devices like smartphones and home theaters. However, it may or may not work perfectly all the time. Even that is the case, issues with Dolby Atmos can be resolved.
If Dolby Atmos does not have any sound on your Windows device, you have several solutions to try. Updating sound drivers is one quick option. Another one is to update Windows. You also have more options above. Just find one that works for your case.
Do you have other solutions to suggest? What other Windows audio issues have you encountered? We’d like to know. Comment on them below!
