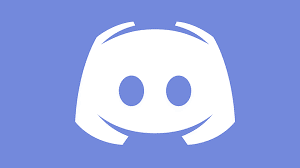Discord is a voice chat program compatible with various platforms, which has over 250 million users as of July 2019. Despite its popularity, some users have reported encountering Error 1105 when accessing Discord.
Just like any other great applications out there, these kinds of issues occur from time to time and they do not define the program’s overall performance. Programs are man-made, hence they are bound to face glitches here and there. What matters is whether the issue is fixable or not.
If you’re faced with this problem and wondering what the Discord error 1105 is all about, we will address that in this article as well as the possible solutions.
Discord Error 1105 Fix
We have a couple of fixes lined up for you. You can apply them to solve the issue related to the error 1105 on Discord. While in some cases it would be totally out of your reach to fix the error, especially if the cause is Discord servers, it won’t hurt to try other solutions here.
Expert Tip: For smoother PC performance, consider using a PC optimization tool. It handles junk files, incorrect settings, and harmful apps. Make sure it's right for your system, and always check the EULA and Privacy Policy.
Special offer. About Outbyte, uninstall instructions, EULA, Privacy Policy.
Here are the possible solutions that can help solve the issue and get back to enjoying Discord’s chatting services:
Confirm If It Is a Server Problem
The issue may occur if there is an underlying situation with the Cloudflare server used by Discord. So, it is important to first check the status page related to Cloudflare and Discord to find out if there is a downtime issue.
Access status.discord.com to check a real-time report about all errors, as well as server outages and progresses on the solution. For Cloudflare, you can check cloudflarestatus.com to see if your regional server is working properly.
If one or both of these services are down, there is little to nothing that can be done except to wait for the problem to be fixed by the company’s technicians. But if everything seems to be working fine, then the issue may be from your end. You may proceed to the next solution.
Change Network
A restrictive network can lead to this type of error. If connected to the internet using a work network, hotel Wi-Fi, or Starbucks, there is a chance that the admin of the network may be hindering your connection to Discord platform. You can confirm whether or not this is the case by switching to a different network.
Alternatively, if you don’t have any other network to connect, you can install a VPN service. This measure will help reroute internet traffic, hiding your actual IP address with a different one in another region, hence bypassing any network restrictions in play.
There are plenty of trustworthy VPN services to use. Choose one wisely. On top of managing to bypass any geo-based restrictions, a VPN adds a valuable security layer to your internet privacy.
If the solution doesn’t come right, you may proceed to the next solution.
Erase App Data for Discord
If you have gone through the first two fixes but to no avail, your local data related to the Discord app is possibly corrupt. Deleting it might help solve the issue, giving you access to the Discord platform without experiencing any errors.
To delete your Discord app data, follow these steps:
- Access the Run utility by simultaneously pressing the Windows Logo + R keys. Into the text field, insert %AppData%\ followed by Enter.
- Access the Discord folder and double-click to open. Check for the Cache folder and open it as well.
- Once you have accessed the Cache folder, click on the first file to highlight, then simultaneously press the Ctrl + A keys to highlight everything. Right-click on any of the selected files and click Delete on the emerging menu.
- When done, head back to the Discord folder, but this time, double-click on the Local Storage folder to open it.
- Repeat the procedure indicated in step 3 to delete all files.
- When done, you can close, and then restart the system for the changes to take effect.
Open the Discord application to check if the error has been resolved.
That’s it. Any of these three solutions should help solve the issue. If not, you might be dealing with corrupt system files. You can use a trusted PC repair tool to clear out junk files, as well as sort system file related issues.