Factory resetting Windows 11 can fix performance and software issues by restoring your computer to its original state, removing all personal data, settings, and applications. You might do this to resolve ongoing system problems or to prepare the device for a new owner. This guide offers step-by-step instructions for a successful factory reset on Windows 11.
Backing Up Your Data
The very first step before diving into a factory reset should be safeguarding your vital files and data. One foolproof way to do this is through an image-based backup. Create a backup before the factory reset to restore your system if something goes wrong.
Just a quick personal note here: I can’t stress enough how crucial it is to backup your files before taking the plunge. I learned the hard way when I factory reset my system a few years back and lost years of cherished photos. Don’t make the same mistake I did; always back up.
A Step-by-Step Guide to Factory Resetting
Accessing the Recovery Menu
- Click the Start button located at the bottom-left corner of your screen.
- Choose Settings from the menu.
- Navigate to the System tab.
- Here, you will find Recovery; click on it.
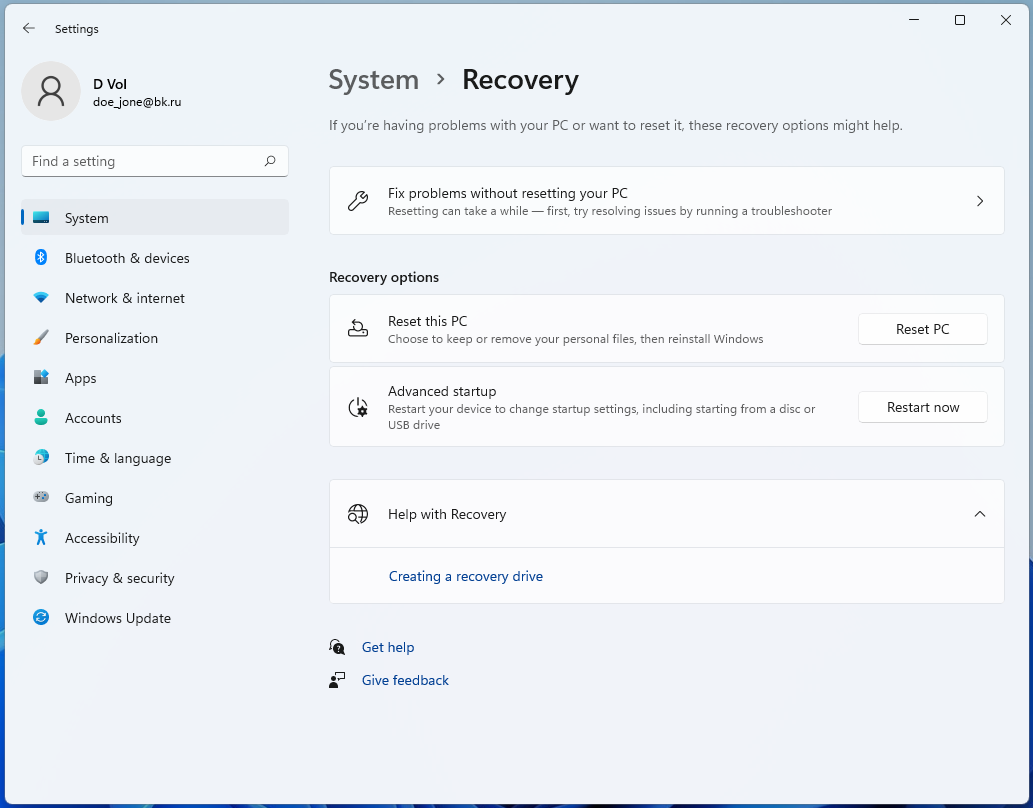
Expert Tip: For smoother PC performance, consider using a PC optimization tool. It handles junk files, incorrect settings, and harmful apps. Make sure it's right for your system, and always check the EULA and Privacy Policy.
Special offer. About Outbyte, uninstall instructions, EULA, Privacy Policy.
Selecting Reset Options
- In the Recovery section, locate and click on the Reset this PC button.
- A dialogue will pop up presenting two choices:
- Keep my files: As the name suggests, this option reinstalls Windows but tries to keep your personal files intact.
- Remove everything: This option does exactly what it says—erases all your personal files, settings, and applications.
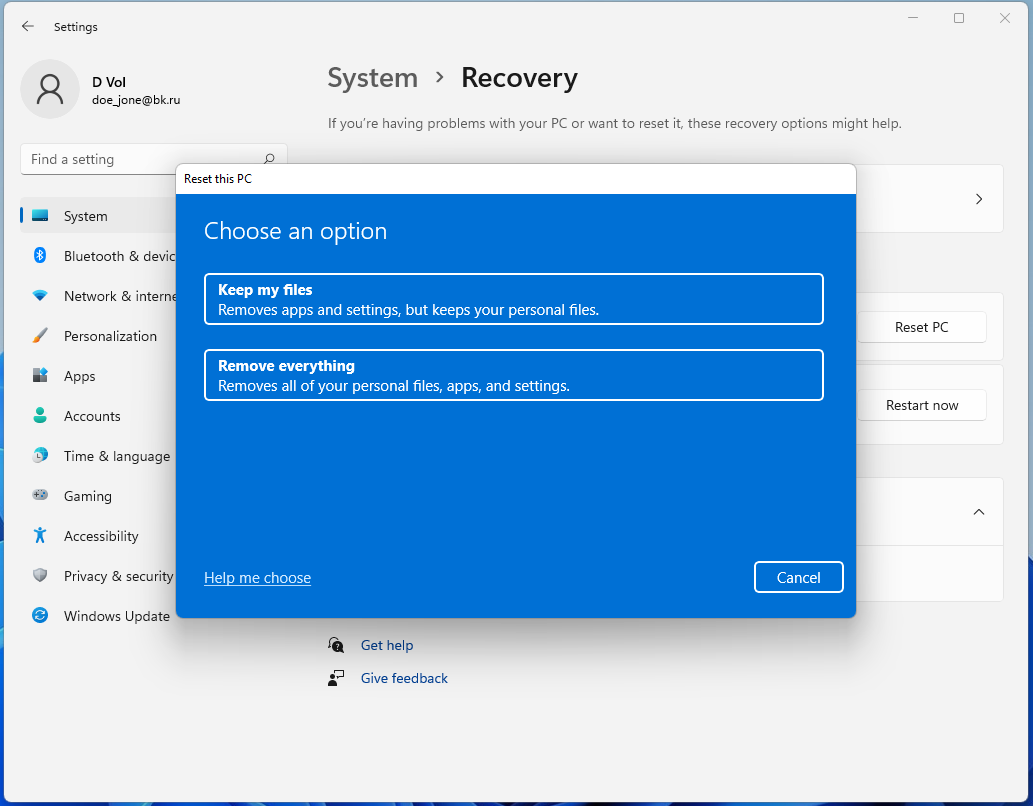
Specifying the Reinstallation Method
- Once you’ve made your choice, you’ll be asked to select how you’d like to reinstall Windows:
- Cloud download: This will fetch the installation files straight from Microsoft’s servers, ensuring you get the most up-to-date version.
- Local reinstall: This utilizes existing Windows files already stored on your device.
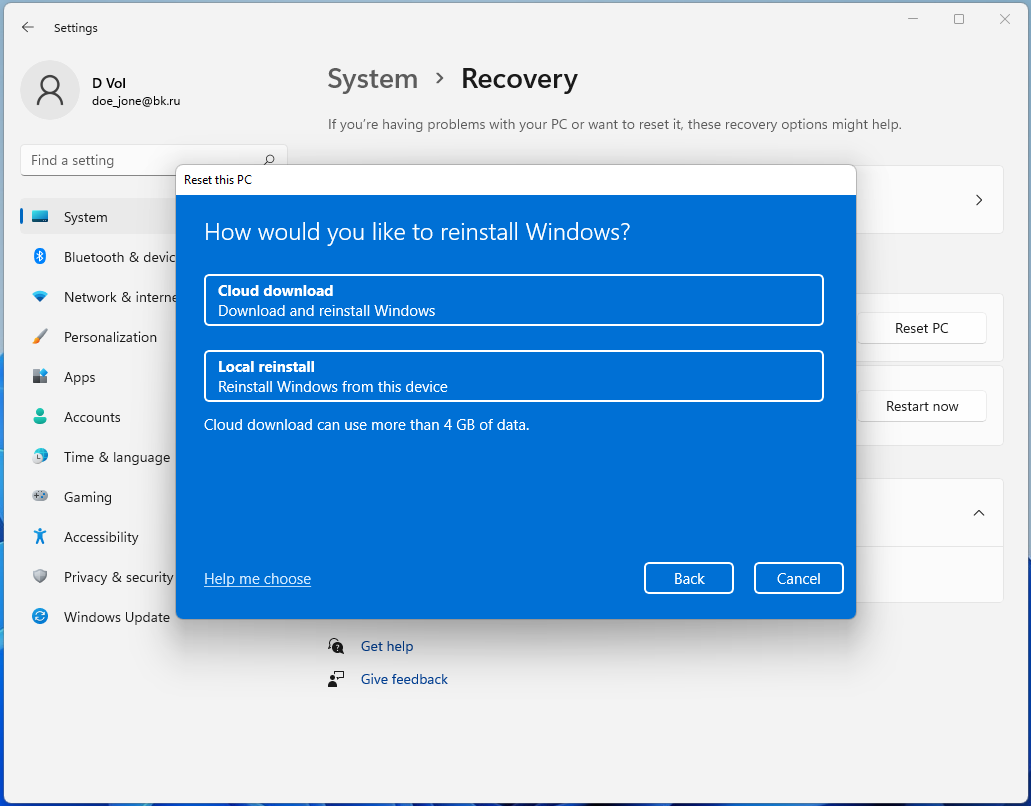
Fine-Tuning Additional Settings
- The default settings should suffice for most users, but if you have specific requirements, click Change settings. This will allow you to toggle options like a full drive wipe or whether to fetch Windows from the cloud.
- After confirming your choices, click Next to proceed.
- Lastly, hit the Reset button. This will initiate the reset process, and your computer will reboot.
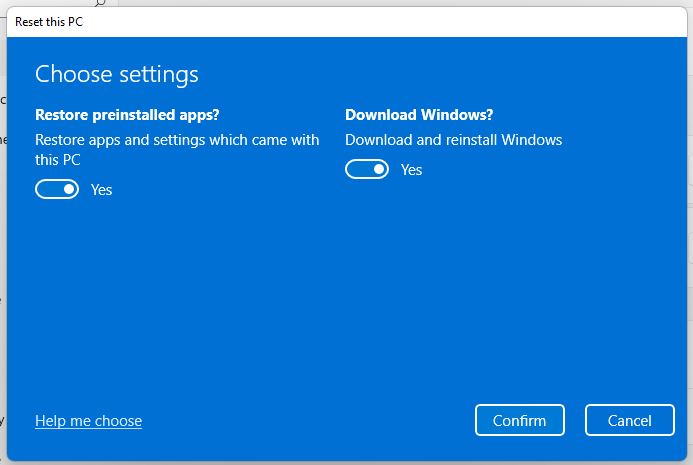
Completing the Reset
- Post-reboot, you’ll be greeted with setup prompts to configure basic settings like language, region, and keyboard layout.
- Finally, logging into your Microsoft account will complete the reset procedure.
What’s Next?
Depending on your reason for the reset, your subsequent steps will vary:
- For New Ownership: If you’re passing along the computer, you’re done! The system is now a blank canvas for the next user.
- For Personal Use: If the device is staying with you, your next task is to restore your custom settings and preferences. You might also need to reinstall your essential apps and programs.
Alternative Reset Methods
If you find yourself unable to access the settings to initiate a factory reset, don’t fret. Here are some alternatives:
Windows Recovery Environment (WinRE)
- At the sign-in screen, you can engage WinRE by holding the Shift key while clicking Power > Restart.
- In the subsequent screen, choose Troubleshoot > Reset this PC.
Bootable Recovery Drive
If your computer is unbootable or you’ve forgotten the admin password, using a bootable recovery drive is an option. However, bear in mind this method will not preserve your files.
Versions and Visual Elements of Windows Settings App
Introduced initially in Windows 8 as “PC Settings,” the Settings app has evolved significantly over time. While it initially offered limited functionality, it has since grown into a robust tool for system management and configuration, particularly in Windows 11, where it features a significant visual redesign following the Fluent Design System.
Additional Information
- $SysReset Folder: This folder is created during the reset process and contains logs that might help with troubleshooting. It can be safely deleted if not needed.
- Network Settings Reset: If you face internet connectivity issues post-reset, you can go to Start > Settings > Network and Internet > Advanced network settings > Network reset to refresh all network settings.
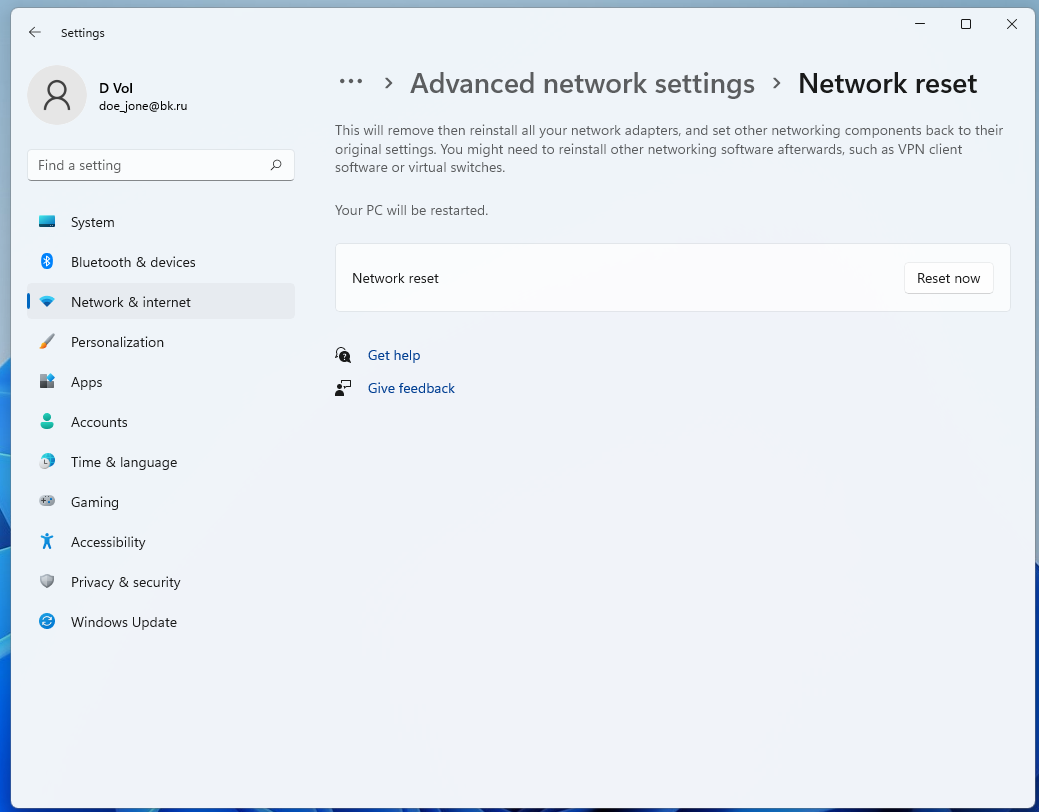
Final Thoughts
Having gone through the process myself, I can tell you that while it may seem daunting, a factory reset can breathe new life into your system. It’s like getting a brand new device without spending a dime, minus the new hardware, of course. Just make sure you’ve ticked all the boxes in this guide to ensure a smooth reset experience.
Frequently Asked Questions
Q: What’s the procedure for factory resetting a Windows 11 laptop?
A: The procedure is the same as a desktop PC: Settings > System > Recovery > Reset this PC.
Q: Can I factory reset an HP laptop running Windows 11?
A: Yes, the procedure for an HP laptop is the same as any Windows 11 machine.
Q: Is it possible to factory reset Windows 11 without accessing Settings?
A: You can use the Advanced Startup option upon boot to access Recovery options without going into Settings.
Q: How can I factory reset an HP laptop if I’ve forgotten the password on Windows 11?
A: You can use the Advanced Startup option on boot to reset the system without needing to log in.
Q: Is it possible to factory reset a Gateway laptop running Windows 11?
A: Yes, follow the standard Windows 11 reset procedure.
Q: How to save files before factory reset on Windows 11?
A: Back up important files to an external drive or cloud storage before the reset.
Q: How long does a Windows 11 factory reset take?
A: Time varies based on system specs, generally ranging from 20 minutes to an hour.
Q: Can I factory reset my Windows 11 computer from the lock screen?
A: Yes, you can use the Advanced Startup options by rebooting and holding down the Shift key to enter Recovery Mode.
Q: How to reset from the boot menu?
A: Restart, press the boot key (F2, F8, or DEL), go to Advanced Boot Options, and select “Repair Your Computer.”
Q: How to reset without admin password?
A: Use Advanced Startup options to initiate the reset without logging in.
Q: Can I reset my computer without losing my files?
A: Yes, Windows 11 offers an option to “Keep my files” when you go through the reset process, although it’s always good to have an external backup just in case.
Q: Can I factory reset Windows 11 from the Command Prompt?
A: It’s more complex but possible. You would use the systemreset command. However, this requires admin privileges.
Q: What’s lost in a factory reset?
A: A factory reset erases all files, settings, and installed apps, resetting your system to its original state.
Q: Can I cancel an ongoing factory reset?
A: No, you can’t interrupt the process once started. Back up important files before you begin
Q: Is Windows reinstallation needed post-reset?
A: No, the factory reset automatically reinstalls Windows to its original state.
Q: How to reset if Windows 11 doesn’t boot?
A: Use a bootable USB to access Windows Recovery Environment for the reset option.
Q: Factory reset vs. hard reset?
A: A factory reset affects software and restores it to default settings. A hard reset clears memory and reloads software.
Q: Can I remotely initiate a factory reset?
A: Yes, with remote access software and admin rights. The computer must be on and online.
Q: Should I deactivate software licenses pre-reset?
A: Yes, deactivate licenses like Microsoft Office or Adobe before resetting.
Q: Can a factory reset fix software issues or bugs?
A: Often, a factory reset can resolve software conflicts and bugs by reverting all settings and files to their original state.
