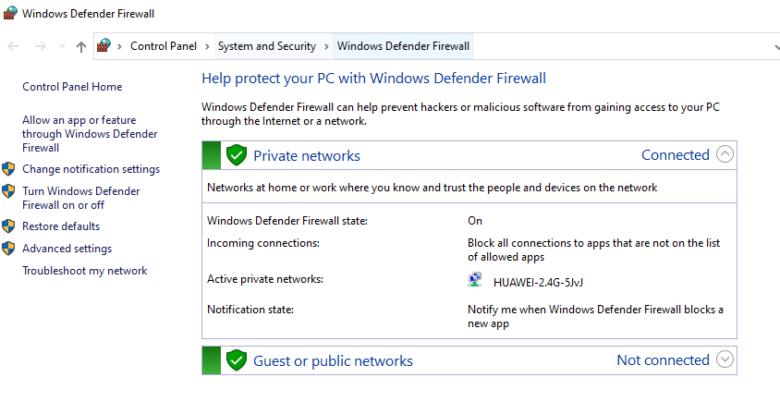
Errors in Windows 10/11 are common, and the 0x8007042c error is just one of these. The 0x8007042c issue usually corresponds to a Windows Update or firewall problem. Users get baffled because this error only appears when using these particular Windows services.
A firewall is a network security technology that creates a barrier between a protected internal network and an untrusted external network (usually on the Internet). When this problem pops up, it means that Windows is not able to turn on Firewall, as indicated by error code 0x8007042c.
The best way to check if this is a problem is to launch Windows Firewall manually. If error code 0x8007042c appears, it denotes that your machine is not protected against untrusted networks because the firewall is not functioning as it should.
Expert Tip: For smoother PC performance, consider using a PC optimization tool. It handles junk files, incorrect settings, and harmful apps. Make sure it's right for your system, and always check the EULA and Privacy Policy.
Special offer. About Outbyte, uninstall instructions, EULA, Privacy Policy.
For some users, error code 0x8007042c is also linked to the Windows Update service,preventing them from getting the latest Windows 10/11 patches. Others receive this error on any action in the Windows settings, stating that certain network problems have been discovered or that the PC is not connected somehow.
When Windows Update, Windows Firewall, and other related services are not operating, this problem is triggered. If you’re getting this error message, it means there’s a problem with the services involved. This problem can also be caused by third-party antivirus software. We’ll look at several methods to fix this problem in this article.
What Is Error Code 0x8007042c?
This guide is meant to assist you if you’re getting the error number 0x8007042c when trying to install certain Windows updates or after an unsuccessful upgrade to Windows 10/11 from a previous Windows version. We have also listed solutions for when Windows cannot turn on the Firewall, as indicated by error code 0x8007042c.
Here is the error message you’ll receive:
0x8007042C -2147023828 Error_Service_Dependency_Fail, The dependency service or group failed to start
This issue can be triggered by third-party security software. When users opt to use third-party antivirus software instead of the security applications that come pre-installed with Windows, it may cause Windows Firewall and Windows Defender to be disabled. Firewall monitors the data traffic that goes in and out of your computer and most programs or software in Windows 10/11, including Windows Update files, will not install if Firewall is switched off.
When you start Windows Firewall or Windows Update on Windows 10/11 and you get error 0x8007042c, this means that a Service or Dependency isn’t operating. If you’re having trouble resolving this problem, check out the solutions listed below to see which one will work for your case.
What Causes Error 0x8007042c?
Here are some of the reasons why the Windows Update problem 0x8007042c occurs:
- Disabled firewall
- Presence of third-party antivirus
- Presence of malware disrupting processes on your computer
- Corrupted entries in the Windows registry
This is not a complete list because a lot of factors need to be considered when errors like this happen. But the above causes are the most common. Now, carefully follow the steps outlined below to resolve the issue and keep your computer back up and running. We’ll divide the solutions according to the services involved, so we’ll list down fixes for when the error happens with Windows Update and Windows Firewall.
How to Fix 0x8007042c Windows Update
The first thing you need to do when you get the error code 0x8007042c,regardless of which service triggered it, is to restart your computer. It resets all the processes and services, which resolves minor issues most of the time.
Keeping your computer in tip-top shape by deleting junk files, uninstalling unused programs, and optimizing your system processes also helps to prevent errors like 0x8007042c from occurring in the first place. You can do these maintenance tasks manually, but we recommend using Outbyte PC Repair to automate your computer’s upkeep and ensure you don’t miss anything.
If you encounter this error and rebooting does not help, you can proceed with the solutions below:
Check Windows Services and make sure they are running
For Windows Update to function properly, all the components need to be running properly as well. To check their status, you can follow the instructions below:
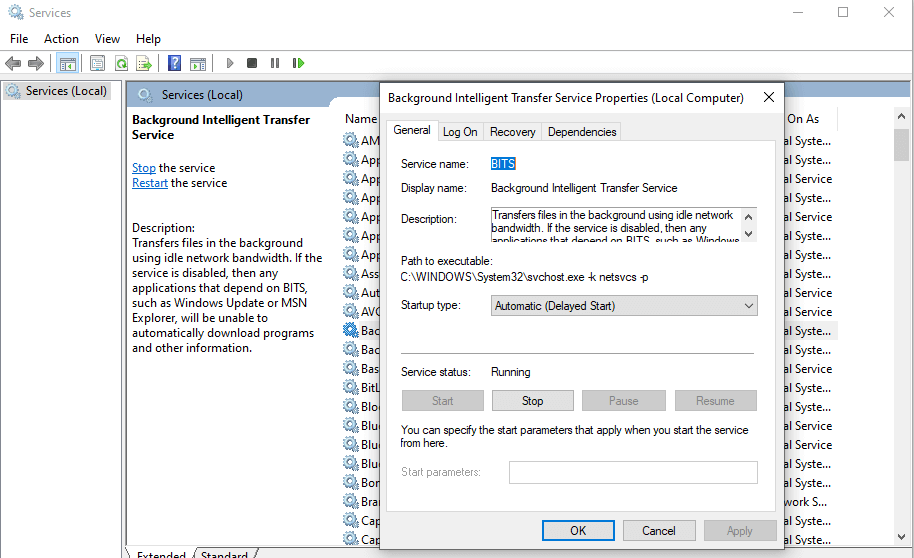
- Open Run using the Windows Key + R shortcut.
- Then, type services.msc and press Enter.
- Find the services listed below:
- Background Intelligent Transfer Service (BITS)
- Cryptographic Service
- Windows Update
- MSI Installer
- Select Properties from the context menu by right-clicking on each of them.
- Ensure that the Startup type is set as Automatic.
- If any of the above services have been disabled, make sure you select Start from the Service Status menu.
- Then, right-click on the Windows Update service and select Restart from the context menu.
- To save your changes, click Apply > OK, and then restart your computer.
If you still can’t fix Windows 10/11 Update Error 0x8007042c, move on to the next solution.
Run the Windows Update troubleshooter
The Windows Update troubleshooter is a built-in utility that can quickly handle common issues with Windows 10/11 updates. To use the Windows Update troubleshooter, take these steps:
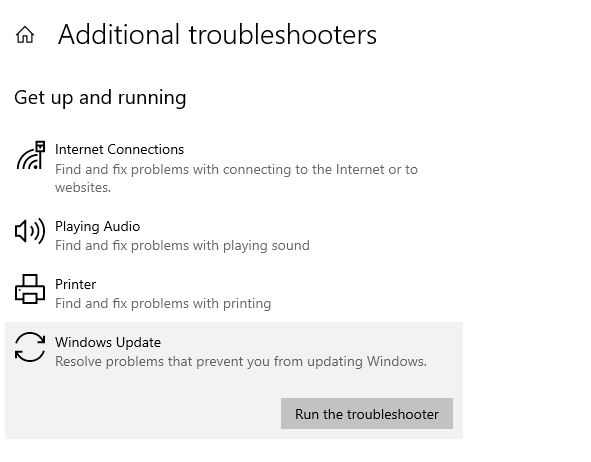
- To open the Settings app, press Windows+I.
- Select Update & Security > Troubleshoot from the drop-down menu.
- Open the Additional troubleshooters link in the right-hand pane.
- Then click the Run the troubleshooter option after selecting Windows Update.
- This will begin a search for pending, stuck or corrupt installation files and other potentially harmful files.
Close the window and restart your computer once the process is finished.
Rename your PC’s SoftwareDistribution folder
Corrupted and damaged Windows Components might also cause error 0x8007042c. You can try renaming the SoftwareDistribution directory to fix this error. Here’s how to do it:
- To begin, open Command Prompt as an administrator.
2. Type the commands below and press Enter after each one:
- net stop wuauserv
- net stop cryptSvc
- net stop bits
- net stop msiserver
3. Run the command lines below one by one to rename the SoftwareDistribution Folder
- ren C:\Windows\SoftwareDistribution SoftwareDistribution.old
- ren C:\Windows\System32\catroot2 catroot2.old
4. Restart the services that were previously disabled. To do so, type the commands below and press Enter after each one:
- net start wuauserv
- net start cryptSvc
- net start bits
- net start msiserver
5. To save your changes, restart your computer.
6. Check for the occurrence of 0x8007042c after renaming the SoftwareDistribution folder to see if this workaround worked.
How to Fix the Windows Firewall Error Code 0x8007042c
If you encounter this error when using Windows Firewall, then you can follow the instructions below:
Turn off your antivirus software
As previously stated, the third-party antivirus installed on your machine may cause the 0X8007042C error to emerge. To fix the error, follow the actions outlined below:
- Remove or uninstall any third-party antivirus software you may have already installed on your computer.
- After that, go to the Windows Update section to check for updates.
- Install all of your system’s updates.
- Restart your computer after the installation is complete.
Enable Windows Firewall manually
The next thing you can attempt to fix the Windows Firewall 0x8007042c error is manually turning on Windows Firewall, and then making sure it turns on automatically in the future. Simply follow these procedures to accomplish this:
- Press the Start button and type Services into the search field.
- When Services appears, right-click it and choose Run as administrator from the menu.
- When prompted to confirm your decision, click Yes.
- Scroll down the Services pane until you locate Windows Firewall and double-click on it to open it.
- If the state of the service is Stopped, click Start.
- From the drop-down option, select Automatic as the Startup Type.
- After that, click Apply and then OK.
- Return to the Services window and scroll up to find Base Filtering Engine; double-click it to open it.
- If the state of the service is Stopped, click Start.
- From the drop-down option, select Automatic as the Startup Type.
- After that, click Apply and then OK.
Restart Windows and check whether Windows Firewall is activated to see if this fixed your problem. Continue to the next step if the 0x8007042c error persists.
Solution 3: Scan your computer for malware and remove it
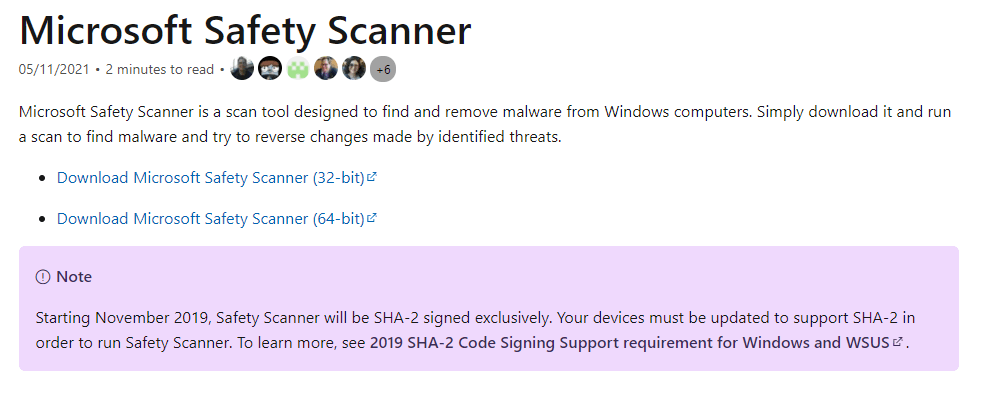
The next step would be to run a malware scan on your PC. Microsoft Safety Scanner can help you with this. Simply follow the steps below:
- Microsoft Safety Scanner can be downloaded from the Microsoft website.
- Simply click on the link above and select Download Now.
- Save the file to your desktop if requested.
- To install Windows Safety Scanner, open the setup file and follow the on-screen instructions.
- Open Windows Safety Scanner after the installation is complete.
- Accept the license agreement’s conditions, then hit Next twice.
- Select Quick Check, then hit Next. Microsoft Safety Scanner will now scan your machine for any remaining malware.
- Close the Window once the process is finished.
- To open Windows Firewall, press the Start key and type Firewall into the search box. Click on Windows Firewall to open it.
- Select Turn Windows Firewall on or off from the left-hand navigation panel.
- To complete the process, select Turn on Windows Firewall for each available network location and click OK.
Move on to the following step if the 0x8007042c error persists.
Turn on associative services
If the previous steps fail to resolve the problem, you can use a batch file to stop and restart these services. Simply follow these simple instructions:
- Press the Start button and put Notepad into the search field.
- Once Notepad is open, copy-paste the following text into the blank document:
- sc config MpsSvc start= auto
- sc config KeyIso start= auto
- sc config BFE start= auto
- sc config FwcAgent start= auto
- net stop MpsSvc
- net start MpsSvc
- net stop KeyIso
- net start KeyIso
- net start Wlansvc
- net start dot3svc
- net start EapHostnet
- net stop BFE
- net start BFE
- net start PolicyAgent
- net start MpsSvc
- net start IKEEXT
- net start DcaSvcnet
- net stop FwcAgent
- net start FwcAgent
- Choose File and Save As, then choose Desktop as the destination.
- Choose All Files (*.*) in the Save as box and name the file as Repair.bat.
- Close Notepad.
- Locate the Repair.bat file you just saved on your desktop, right-click on it, and choose Run as administrator.
- Once the process is complete, restart Windows Firewall and delete the Repair.bat file if Windows Firewall starts correctly.
If none of these procedures were successful in resolving the error, you should seek further assistance from Microsoft Support Center.
Re-register the Firewallapi.dll
Re-register the firewallapi.dll and see if that helps. Execute the following in an elevated CMD: regsvr32 firewallapi.dll.
Final Thoughts
So, these are some effective solutions to Windows Update error 0x8007042c. You can try each solution one at a time to resolve the issue and get your Windows Update or Firewall program functioning again. Carefully follow the suggested solutions and see which one works best for you.
