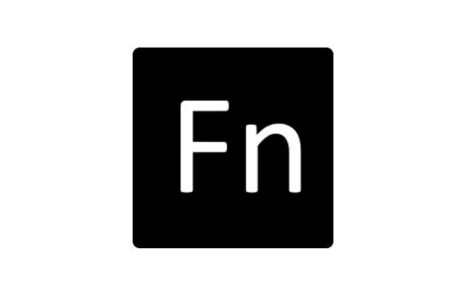This article addresses the potential reasons behind the non-operational function (Fn) keys on computer keyboards and provides step-by-step troubleshooting techniques.
Common Issues
Sometimes, outdated or incompatible drivers can interfere with the functionality of your Fn keys. Drivers are essentially software that allow your computer’s operating system to communicate with hardware devices, like your keyboard. Think of them as translators between the software and hardware. If these translators are outdated or not working correctly, they can lead to miscommunication, causing certain functions not to work.
Recent software updates
Certain updates might disrupt the way function keys work. Software updates are meant to improve or fix issues in your operating system. However, sometimes these updates can introduce new conflicts or change settings that might affect the functionality of specific keys.
Hardware damage
Physical damage can prevent keys from working.
Expert Tip: For smoother PC performance, consider using a PC optimization tool. It handles junk files, incorrect settings, and harmful apps. Make sure it's right for your system, and always check the EULA and Privacy Policy.
Special offer. About Outbyte, uninstall instructions, EULA, Privacy Policy.
Touchpad Driver Conflicts
Particularly in Windows 10, the Synaptics driver might affect the Fn key’s function. The Synaptics driver is software related to touchpad functions on many laptops. Sometimes, this software can interfere with other functionalities of your computer, like the Fn key.
Remapped Keys
If you’ve used software to reassign key functions, the Fn key might behave unexpectedly. Key remapping refers to changing the default function of a key. For example, you could make the “A” key type “B” instead. If keys are remapped, they might not perform their usual functions.
Solutions
Update Drivers
A driver update ensures that the “translator” (the driver) between your software and hardware is up-to-date. Updating can fix bugs or improve compatibility, ensuring smooth communication between the two.
For Windows 10:
- Right-click on the Start menu and select Device Manager.
- Navigate to ‘Keyboards’, right-click your device, and choose ‘Update driver’.
- Allow Windows to automatically search for driver updates and install if available.
For Windows 11:
- Access Settings using Windows + I.
- Navigate to “Windows Update” and select “Advanced options”.
- Go to “Optional updates”, select “Driver updates”, and click “Download & Install”.
For those seeking alternative tools to manage and update drivers, there are third-party software options available such as Outbyte Driver Updater.. It’s important to research and select tools that fit your needs.
However, if your issue remains unresolved after manual updates, consider uninstalling the driver and restarting your PC to reinstall a fresh version.
Check the Function Lock
Some keyboards have a feature where you can lock or unlock the Fn key’s special features. When locked, pressing a function key might perform a different action than you expect.
-
- If your Fn key seems locked, locate the “Fn” key and any associated “Fn lock” key (often marked with a padlock symbol).
- Press both keys simultaneously to unlock.
- If you’re uncertain about the location of the “Fn lock” key, consult your device’s manual.
BIOS Setup
BIOS stands for Basic Input/Output System. It’s a foundational software that the computer uses to get started, even before your main operating system begins. It’s like the set of instructions your computer looks at first when you turn it on. Changing settings in the BIOS can influence how your computer’s hardware interacts with the operating system.
-
- During startup, reboot your PC and promptly press the ESC key.
- Enter the BIOS setup and navigate to “Advanced”.
- Choose the “Function key behavior” option, setting the Fn key as the primary choice.
- Save your changes and restart.
Human Interface Device Service
This is a service that allows your computer’s operating system to interact with input devices like keyboards, mice, and touchscreens. It’s crucial for ensuring that when you press a key or move your mouse, the computer responds appropriately.
-
- Right-click on the Windows start menu, selecting “Computer management”.
- Under “Services and applications”, locate “Human Interface Device services”.
- Ensure its “Service status” is “Started” and its “Startup type” is “Automatic”.
- Apply changes and restart your device.
Physical Cleaning
Over time, dust, crumbs, and other small particles can get trapped under your keys. This can sometimes cause the keys to stick or not register when pressed. A simple cleaning can often help resolve this.
-
- For mechanical keyboards, gently remove the Fn key and clean underneath.
- For laptop keyboards, gently clean to prevent debris build-up.
System Troubleshooting
Troubleshooting is like detective work for your computer. It’s a systematic approach to figuring out why something isn’t working correctly and then finding a solution. Windows has built-in tools to help with this.
-
- Search ‘troubleshoot’ in the Windows bar and select the relevant option.
- Choose ‘Hardware and Devices’, running the troubleshooter as guided.
Resolve Touchpad Conflicts
Resolving a conflict between drivers is like ensuring two translators who are speaking at the same time don’t interfere with each other. By focusing on only one “translator”, we can see if the problem is resolved.
-
- Use ‘Win key + R’, type ‘devmgmt.msc’, and enter.
- Under ‘Mice and other pointing devices’, uninstall the Synaptics device.
- Reboot your PC.
Check Remapped Keys
-
- If you’ve used software like PowerToys for key remapping, ensure your configurations haven’t altered the Fn key’s behavior.
Advanced Fixes
System Restart
Minor glitches can be resolved with a simple restart.
Boot in Safe Mode
Safe Mode is a basic version of your computer’s operating system. It only runs essential programs, so if something is causing a conflict or problem, it’s easier to identify in Safe Mode. Think of it as troubleshooting in a controlled environment. Booting in Safe Mode ensures no interfering background apps run. If the issue resolves in this mode, software conflicts may be the culprit.
Fresh Windows Install
Sometimes, when there are too many conflicts or issues, it’s akin to having a puzzle with pieces that no longer fit. Reinstalling Windows is like starting over with a brand-new puzzle, ensuring all pieces are in their right places. It’s crucial to back up all important information and data before proceeding with a fresh Windows installation. This ensures that no critical data is lost during the process.
Seek Expertise
For further assistance, remember that your device’s manufacturer or a professional service center can offer expert insights and solutions.
Conclusion
The function (Fn) keys on a computer’s keyboard are essential tools that provide shortcuts to various functionalities. However, they are not immune to occasional malfunctions for myriad reasons, ranging from software issues to hardware damage. This article provided a comprehensive overview of these potential problems, pinpointing both common and uncommon issues, as well as a series of practical solutions to address them. Whether dealing with outdated drivers, software conflicts, or a physically damaged key, this guide offers insights and actionable steps to help restore your keyboard to optimal functionality. As with any tech solution, it’s always advisable to proceed with caution, ensuring that you have adequate backups and support. Remember, while DIY troubleshooting can resolve many issues, some situations may require expert intervention. Keep this guide handy as a reference, and may your typing experience remain smooth and efficient!
Disclaimer: We’ve provided this article to offer guidance based on our current understanding. We consistently work to ensure the accuracy and timeliness of the information shared. However, with the dynamic nature of technology, software and hardware configurations can change over time. We strongly recommend backing up your data and fully understanding any modifications before applying them to your device. If you ever feel uncertain, seeking professional counsel is always a wise decision. Any product recommendations are given for illustrative purposes; we encourage you to exercise due diligence when making decisions. Thank you for entrusting us with your tech queries.