The Power Management Tab occasionally goes missing in Device Manager, posing challenges in managing device power settings. This issue may arise from misconfigured settings or driver problems. This article aims to provide clear instructions for addressing this issue.
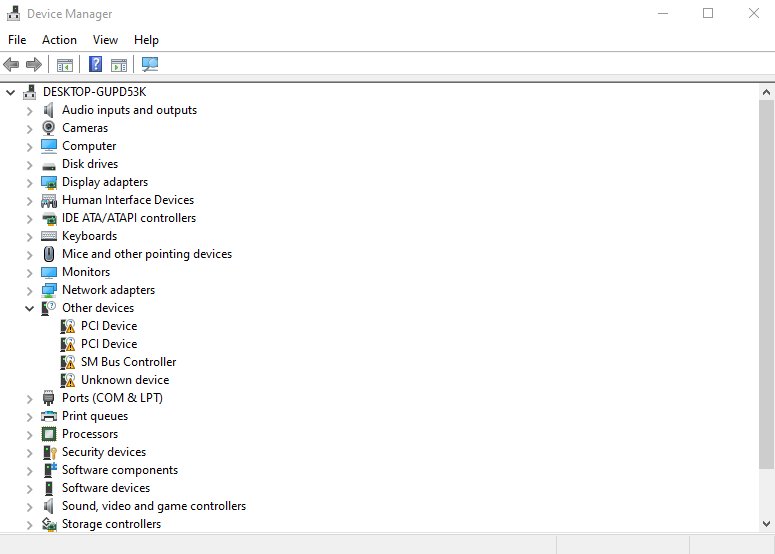
Users of Windows 10 and Windows 11 may encounter an issue where the Power Management tab goes missing in Device Manager. This issue can hamper the ability to manage power settings for devices, such as determining if a device can wake up the PC. The reasons for this disappearance can range from outdated system drivers to incorrect registry settings.
Primary Causes and Solutions
- Outdated Operating System or Drivers: One potential cause for the missing Power Management tab could be outdated OS or drivers. Ensuring your system and device drivers are up-to-date can resolve this issue.
- USB Wake Fit Feature: In Windows 11, if the USB Wake Fit feature is disabled, it could lead to the disappearance of the Power Management tab. Enabling this feature could solve the problem.
- Registry Settings: Making changes to the Registry Editor, particularly the
CsEnabledkey, can bring back the missing tab. Caution: Editing the registry carries risks, as incorrect modifications can cause system issues. - System Restore: If other methods fail, performing a system restore to a point where the tab was present can be a viable solution.
- Hardware-specific Issues: Consulting the manufacturer’s support website for device-specific power management settings and driver updates can be beneficial, especially for devices like laptops from various manufacturers.
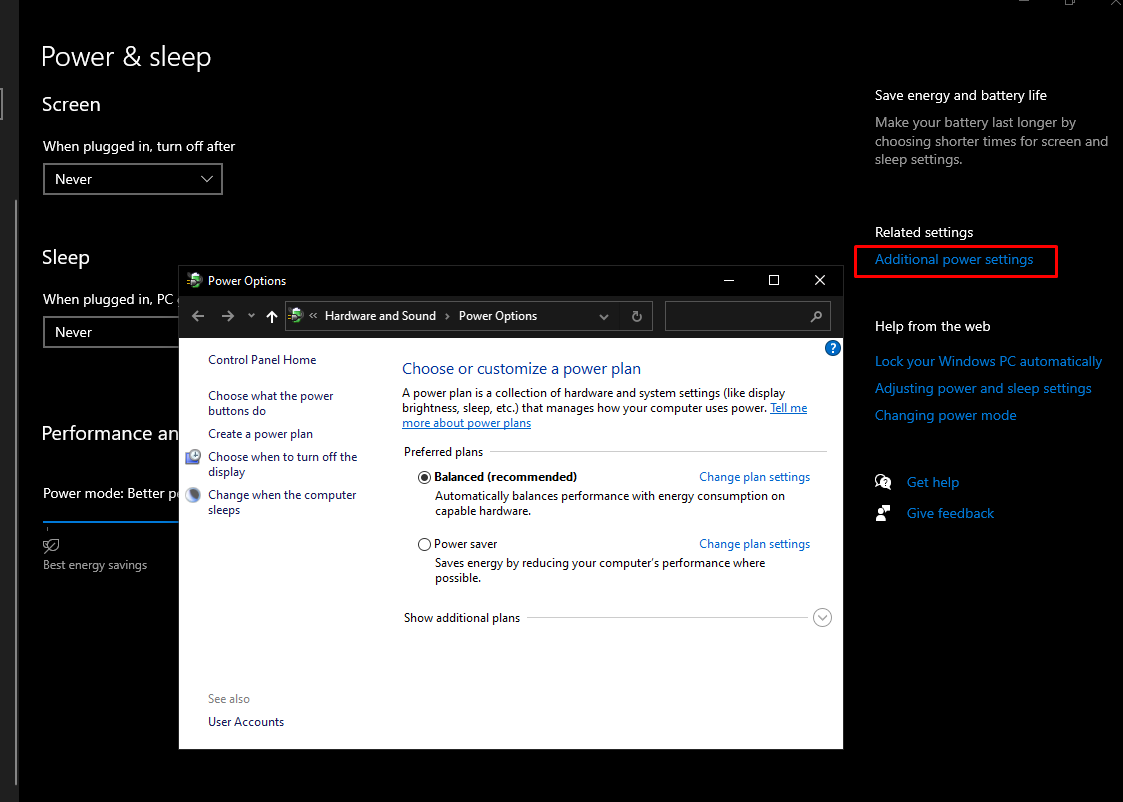
Expert Tip: For smoother PC performance, consider using a PC optimization tool. It handles junk files, incorrect settings, and harmful apps. Make sure it's right for your system, and always check the EULA and Privacy Policy.
Special offer. About Outbyte, uninstall instructions, EULA, Privacy Policy.
Community Experiences:
Online communities like Reddit and ElevenForum have numerous discussions where users share their experiences with this issue. The shared experiences often express frustration and detail various attempted solutions. Some users have found success with updating drivers or editing the registry, while others continue to face challenges. You can explore these discussions for additional insights and potential solutions:
Precautions and Additional Tips:
- Always back up important data before making significant changes like a system restore or registry edits.
- Be cautious when downloading drivers from third-party sources. Rely on official manufacturer websites or trusted sources.
- If you are uncertain about making these changes, consider seeking professional technical support.
Additional Troubleshooting Steps
If the Power Management tab remains invisible, consider updating your computer’s chipset drivers or other system drivers. For specific devices like Microsoft Surface, Lenovo, ASUS, or Alienware laptops, check the manufacturer’s support website for device-specific power management settings and driver updates. If the Power Management tab is missing only for a particular device (keyboard, mouse, etc.), try using a different device to determine if the issue is hardware-related.
Preventive Measures to Ensure Power Management Tab Availability
To minimize the chances of the Power Management tab disappearing in Device Manager, consider the following preventive measures:
- Regular driver updates: Keep device drivers up-to-date. Outdated or incompatible drivers can cause the Power Management tab to disappear.
- Monitor system settings: Regularly review system settings, especially after updates or software installations.
- Minimize software installations: Install only trusted software and avoid running multiple power management applications simultaneously.
- Maintain a clean and optimized system: Regular system maintenance tasks, like disk cleanup, defragmentation, and removal of temporary files, can contribute to your computer’s smooth performance.
- Create restore points: Regularly create system restore points. This will allow you to revert your computer to a previous state if the Power Management tab disappears as a result of system changes or updates.
Following these steps may help reduce the likelihood of the Power Management tab disappearing from Device Manager.
Conclusion
In conclusion, the issue of a missing Power Management tab in Windows can often be addressed through system updates, registry adjustments, or driver reinstallation. The solution may vary depending on the specific hardware and system configuration. For personalized assistance, referring to manufacturer-specific guidelines or seeking professional help is advised.
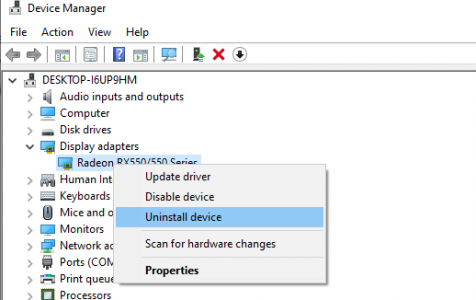
oh so if the power management tab is missing use the power management tab to turn off allow this device to wake the computer.
how exactly, do you do that when the Power management tab is MISSING?
very good comment, this guide is freaking nonsense
Registry edit doesn’t work
Another copy-pasted tutorial which doesn’t work…
Thank you for taking the time to share your feedback with us. We sincerely apologize for any inconvenience caused by our previous article on fixing the missing Power Management tab in Windows not providing useful information. We have carefully reviewed and updated the article to ensure that it offers valuable insights and practical solutions for addressing this issue.
Your feedback is highly appreciated, as it helps us improve and provide better content for our readers. We hope that you can give us another chance to prove our commitment to delivering high-quality and informative content.
Please don’t hesitate to reach out if you have any further concerns or suggestions regarding this or any other topic.
Best regards,
Eli
Editor, Softwaretested team.