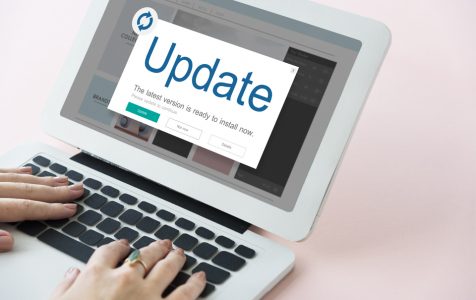Have you come across the Windows 10/11 update error 0x8024200B while installing a new printer driver or when updating Windows? Fret not as many Windows 10/11 users have reported the same problem.
In this short article, we will discuss what this error code is all about, what causes it, and how to fix it. Read on.
About the Windows 10/11 Update Error 0x8024200B
The Windows 10/11 update error 0x8024200B is not exclusive to Windows 10/11. It may surface on all versions of the Windows operating system, including Windows 7, 8, 8.1, and 10.
Though this error usually appears after the installation of a Windows update, it can also emerge during an upgrade from an older Windows version or during the installation of a device driver update. When this error is triggered, users may experience problems like slow system performance, file corruption, malicious apps and programs running in the background, and files becoming inaccessible.
Expert Tip: For smoother PC performance, consider using a PC optimization tool. It handles junk files, incorrect settings, and harmful apps. Make sure it's right for your system, and always check the EULA and Privacy Policy.
Special offer. About Outbyte, uninstall instructions, EULA, Privacy Policy.
What Causes Error Code 0x8024200B on Windows 10/11
So, what causes this error code to appear in the first place? There are many possible triggers. Below are some of the most common causes that experts have pointed out:
- Corrupted system files and registry keys
- Malware infection and computer viruses
- Incompatible system drive
- Improper installation of an application or software
How to Fix Update Error 0x8024200B on Windows 10/11
In this section, we’ll guide you through several tried and tested methods to resolve the Windows 10/11 Update error 0x8024200B:
Method #1: Run the Windows Update Troubleshooter
One of the easiest ways to fix the Windows 10/11 error 0x8024200B is to run the Windows Update Troubleshooter.
Here’s how to run the troubleshooter:
- Go to the Windows search bar and input troubleshoot. Hit Enter.
- Click Settings and navigate to the Troubleshooting section.
- Go to System and Security and click the Find the Fix Problems with Windows Update option.
- Hit Next to proceed.
- Finally, click ‘Run the Troubleshooter’. Wait patiently as the troubleshooter scans and detects the problem. The process may take a few minutes, so make sure you do not interrupt it.
Method #2: Run the SFC utility
If you suspect that the error code is triggered by a missing or damaged system file, then the SFC utility might just help fix the problem. By doing an SFC scan, your system will attempt to fix any damaged system files and restore any missing components.
To run this utility, follow these steps:
- Into the search field, type cmd and select Run as Administrator. If prompted, click Yes to proceed.
- Into the command line, input the sfc /scannow Hit Enter.
- Wait as Window completes the system scan and delivers the desired results. Upon completion, you should receive a report listing the detected issues and the files that have been repaired.
Method #3: Erase the contents of the Software Distribution folder
This method allows you to get rid of any problematic files in the Software Distribution folder and recreate the folder itself.
Here’s what you should do:
- Go to the C:/ drive and locate the Software Distribution folder.
- Find the DataStore folder in it and erase everything in it.
- Next, go back to the SoftwareDistribution folder and open the Download folder.
- Delete all the files in it.
- During the deletion process, you might be asked for admin permission. So, make sure you are logged in as an admin. Otherwise, hit the OK button to proceed.
- Once done, restart your PC for the changes to take effect.
Method #4: Reset the operating system
If you’re less comfortable with technical tasks, we recommend resetting the Windows operating system. Here’s how:
- Into the Cortana search bar, type reset PC.
- From the search results, select Reset This PC.
- A blue screen will appear with a list of options. Go to Reset This PC and click Get Started to proceed.
- You will be presented with two options: keep your files or completely clean. If you choose the latter option, make sure you have a backup of all your important files.
- The reset process will begin now. It will take some time, but it holds a good chance of fixing the error.
Method #5: Scan your PC for malware
If none of the above methods works, consider scanning your Windows PC with a reliable antivirus software program. It is likely that a malware infection has corrupted the entire Windows Update process, preventing you from installing any update and causing the error to appear.
Exercise caution when installing an antivirus program. Ensure you download it from the official manufacturer’s website to avoid exacerbating the problem.
Method #6: Install the Windows Update manually
Sometimes, manually installing the Windows Update can resolve Windows Update-related errors. However, to perform the update manually, you need to know the update number currently installed on your PC.
Here’s a step-by-step guide on what you should do:
- First, identify the KB number of the Windows Update installed on your PC. You can do this by pressing the Windows key and clicking over the gear icon to launch Windows Settings. In the window that appears, go to Update and Security.
- Next, open your favorite browser and go to this link: https://www.catalog.update.microsoft.com/Home.aspx.
- Into the search field of the website, enter the KB number you have copied earlier.
- Hit the Download button beside it.
- Click the top link on the next window.
- Go to your local Download folder and double-click on the setup file that was downloaded in the previous step.
- The process may take a few minutes to complete. Wait patiently.
Conclusion
We hope that by applying one of the six methods mentioned above, you were able to fix the Windows Update error 0x8024200b. When all error messages are gone, the next thing you should do is keep your PC running in optimal condition by installing a PC repair tool that can effectively get rid of unnecessary files and junk.
Over time, unwanted files build up on your system, slowing down your PC and inviting more threats. Do not let this happen. Install a PC repair tool right away and if possible, regularly scan your PC for malware.
You can check out other solutions for Windows Update errors. Scan through our site now.