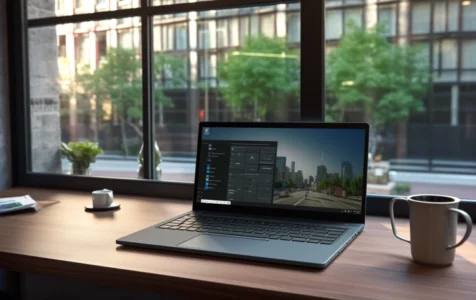Issues opening the Windows Store are common, with users encountering error code 0x80070520 when accessing Microsoft Store or opening apps like Word Games and Xbox on Windows 10/11.
In this post, we identify the possible causes of the Microsoft Store error with code 0x80070520 and elaborate appropriate solutions to fix it.
What Causes Microsoft Store Error Code 0x80070520?
When a Microsoft Store error occurs, it is usually accompanied by the message “Something unexpected happened… Code 0x80070520.”
Users report noticing the Microsoft Store error after they have installed a Windows cumulative update, installed something recently, or installed Windows 10/11 patches. According to them, the problem seems to be related to Windows Updates.
Expert Tip: For smoother PC performance, consider using a PC optimization tool. It handles junk files, incorrect settings, and harmful apps. Make sure it's right for your system, and always check the EULA and Privacy Policy.
Special offer. About Outbyte, uninstall instructions, EULA, Privacy Policy.
It is not clear what causes Windows 10/11 Microsoft Store error 0x80070520, though it can be caused by various things, including:
- Damage in the Windows Update components
- Malware in your computer system
- Third-party programs like an overprotective antivirus program
- Obsolete Windows version
- Microsoft Store cache
- Outdated version of the MS Store
How to Fix Error Code 0x80070520 in Microsoft Store
Here how to fix Microsoft Store Error Code 0x80070520 in Windows 10/11:
Note:
You can use these solutions one after another in no particular order. A combination of more than one process may help fix the error on your Windows 10/11.
Before you proceed to work on fixing the error code 0x80070520 in Microsoft Store, begin with the following workarounds to ensure that the problem doesn’t require any technical approach:
- Disable third-party antivirus or firewall programs on your PC.
- Reboot your system.
If these solutions fail to fix the Microsoft Store error, proceed to the following technical fixes.
Fix #1: Uninstall Third-Party Antivirus Programs
If disabling the antivirus program fails to fix the Microsoft Store error, uninstalling it may be the right choice. Some sensitive antivirus programs can give false positives that can stop the program from running successfully.
Before you uninstall the antivirus software, use it to conduct a full system scan. Then check the virus chest and see if there is any program that is interfering with Microsoft Store application. You will also need to further check out for malware that may be interfering with your system’s operations. A full system scan will help remove any malware entity hiding in your PC. Additionally, you can update device drivers that may be causing the host process issue on your PC.
Fix #2: Run the Windows Apps Troubleshooter
You can run a dedicated troubleshooter for the Microsoft Store to fix error code 0x80070520. The troubleshooter will search and fix any identified issues for you.
To run the troubleshooter:
- Press the Win + I keys to open Settings.
- Click Update and Security.
- Navigate to the Troubleshoot section.
- Scroll down to find and fix other problems.
- Click Windows Store Apps, and then hit Run the troubleshooter.
Wait until the troubleshooting process is complete, and then see if the issue is still there.
Fix #3: Clear (Reset) Microsoft Store Cache
This solution will get rid of the Microsoft store cache without removing the already installed applications. You may also need to further clear the Windows Update Cache by clearing the contents of the Software Distribution folder.
To clear the Microsoft Store cache:
- Press the Win + S keys to open the Search Menu.
- Type wsreset.
- Click Run as Administrator (in Windows 10/11), or right-click on it, and then click Run as an administrator.
- You’ll see an empty Command Prompt. Don’t click or do anything till the Command Prompt interface fades.
- After that, it will launch the Windows Store automatically.
- Close the Windows Store and restart your system.
This process should fix the Windows error code 0x80070520 in Microsoft Store.
Fix #4: Update Microsoft Store
If your PC’s Microsoft Store is outdated, then there is a high chance that this is the cause of the error code 0x80070520. To fix, update the MS Store and you can continue running it on your PC.
- Open the Microsoft Store.
- On the top right corner, click on the More button (3 dots).
- Select Downloads and updates.
- Click ‘Get updates.’ Any available will start downloading momentarily.
Fix #5: Update Windows
This should be the first solution if you’re sure that it has been a while since you have updated your Windows OS. Windows Updates come with bug fixes, more stability, and updates for certain drivers and software like Windows Defender and the MS Store. Installing them can help fix the problem.
To update Windows 10/11:
- Press the Win + I keys to open Settings.
- Click Update and Security.
- Click ‘Check for updates’.
- Wait for the update process to complete.
Once done, you may need to restart your system then see if the issue has been solved.
Wrapping Up
You don’t have to use these solutions in their order of listing. You can try them randomly. We believe that these solutions will help solve the Microsoft Store error 0x80070520 in Windows 10/11 problem. If you have any feedback, kindly leave us a response in the comments section.