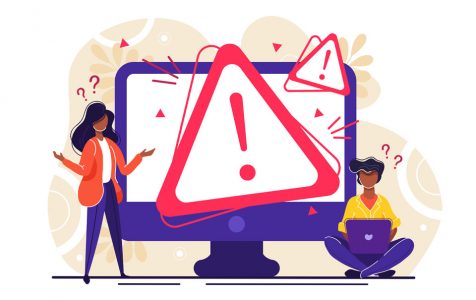Encountering error messages during computer use is a common occurrence, and there’s no need to be overly concerned. Errors serve as indicators that something is amiss within your system. This could be due to a malfunctioning device or driver, or the installation of an incompatible application.
These days, many people don’t bother checking the cause of these errors. They just reinstall the operating system right away, in hopes that it could resolve the problem. Well, of course, doing so can definitely fix the problem. But you can’t always do that, especially if you are short in time. That is why we recommend trying alternative solutions before going down to that last resort.
In this article, we will look into one notorious error message that you may come across with on your Windows 10/11 device: Windows 10/11 Event ID 642 ESENT error.
What is ESENT?
To better understand the Windows 10/11 Event ID 642 ESENT error, let’s first understand what ESENT is and what it does.
Expert Tip: For smoother PC performance, consider using a PC optimization tool. It handles junk files, incorrect settings, and harmful apps. Make sure it's right for your system, and always check the EULA and Privacy Policy.
Special offer. About Outbyte, uninstall instructions, EULA, Privacy Policy.
Also called JET Blue, ESENT is a database search engine that is built-in to your Windows 10/11 computer. It is designed to help File Explorer to locate parameters throughout your PC. It is called upon by several Windows components and processes, including the Help and Support Center, as well as the Windows Update client.
While it seems like a handy utility, Windows 10/11 users who have recently installed the Windows 10 version 2004 May 2020 Update have complained about getting the Event ID 642 ESENT error. Why does this happen?
What is Event ID 642 ESENT Error on Windows 10/11?
According to Microsoft, the Event ID 642 ESENT error is a bug. Having recognized the error, the company is expected to release a fix soon.
When the error message occurs, this error description is seen in the event log:
Video.UI (23680,D,2) {B8A5865B-DCFF-4019-AA40-BEE2E42C0672}: The database format feature version 9080 (0x2378) could not be used due to the current database format 1568.20.0, controlled by the parameter 0x410022D8 (8920 | JET_efvAllowHigherPersistedFormat)
What to Do about the Event ID 642 ESENT Error?
If you are among the unlucky few who encountered the error, here are some workarounds that you may try:
Fix #1: Run an SFC Scan or the DISM Command
Because the Event ID 642 ESENT error is associated with the Windows Update utility, try to restore the Windows Update Datastore by performing an SFC and DISM scan.
Here’s how:
SFC Scan
- Right-click on the Start button and choose Command Prompt (Admin).
- Into the command line, input the succeeding command: sfc /scannow.
- Hit Enter to initiate a full system scan. This may take some time, so wait for the scan to complete.
- Once the scan is done, you will be greeted by any of these messages:
“Windows Resource Protection did not find any integrity violations.”
or
“Windows Resource Protection found corrupt files but was unable to fix some of them.” - If you get the latter message, restart your PC in Safe Mode and perform the scan again.
DISM Command
- Right-click on the Start menu and select Command Prompt (Admin).
- Into the command line, input this command: DISM /Online /Cleanup-Image /RestoreHealth.
- Hit Enter to execute the DISM command.
- Wait for the command to command before closing Command Prompt. Normally, the process takes up to ten minutes, so don’t worry if it takes longer.
- Restart your PC.
Fix #2: Run System Restore
If the first fix did not resolve the problem, you can opt for a more drastic solution.
Run the System Restore utility to restore your system files, applications, and settings to an earlier working state. But before you do so, make sure you have backed up your files and documents. This will make it easier for you to recover when problems arise in the process.
Here’s how to run the System Restore utility on Windows 10/11:
- Hit the Start button.
- Into the search bar, type Create a Restore Point and hit Enter.
- Click the first result that matches your search.
- In the window that opens, navigate to the System Protection tab.
- Hit Next.
- Choose a restore point that you want to use.
- To know what apps will no longer be available after the System Restore, click the Scan for affected programs button.
- Close the window and hit Next.
- Click Finish.
Fix #3: Rollback to an earlier Windows 10 version.
This fix requires you to roll back to an earlier Windows 10 version. Since the error may be associated with the recent Windows 10/11 update, reverting to an earlier version might just resolve the issue.
It’s easy to go back to an earlier version or build of Windows 10/11. Simply follow these steps:
- Go to the Start menu.
- Select Settings.
- Navigate to the Update & Security section and choose Recovery.
- Here, you should see the Go back to an earlier build section.
- Click the Get Started button. This will initiate the process of reverting your operating system to an earlier version.
Take note that if 30 days have already passed since you installed the recent build, or if you have deleted the old Windows folder, there is a chance that you might not be able to roll back.
What you can do is to revert to the previous build via the Windows 10/11 Advanced Startup options. Here’s a detailed guide:
- Go to Troubleshoot.
- Select Advanced Options.
- Click See More Recovery Options.
- Choose Go back to the previous version.
Wrapping Up
If all else fails, then you can just wait for Microsoft to release a patch or an update that contains a fix to the problem. After all, they are very much aware that the problem exists and they’re currently working on a fix.
In case you need an immediate fix but you are not that confident in your technical skills, then your best option is to seek help from Windows 10/11 experts or certified Windows 10/11 technicians.
Do you know other Windows 10/11 PC repair tips and tricks that can resolve the Event ID 642 ESENT error? We’d love to know! Do not hesitate to share them in the comments.