Previously known as the Windows Store, the Microsoft Store is a digital storefront that provides access to a variety of free and paid content. It works the same as Google Play for Android users and Apple’s App Store for iOS users.
By default, Windows 10/11 comes pre-installed with the Microsoft Store app. To find the program, go to the Start Menu and type “store” (no quotes) into the search box. Once you open the app, the Homepage appears displaying special offers, new apps, and other related items.
You may think that the Microsoft Store is just for apps, but there’s a lot more to explore. You’ll also find games, devices, books, movies, TV shows, and even Microsoft Edge extensions. All you need to do is search for the content that you want and download it on your computer.
The only requirement is logging into a Microsoft account to be able to download and install content from the Store app. Otherwise, you can only browse for content.
Expert Tip: For smoother PC performance, consider using a PC optimization tool. It handles junk files, incorrect settings, and harmful apps. Make sure it's right for your system, and always check the EULA and Privacy Policy.
Special offer. About Outbyte, uninstall instructions, EULA, Privacy Policy.
However, several Windows users have encountered trouble with Microsoft Store when they try to update or install apps. If you’re also experiencing this problem, then read on to find out why this is happening and what you can do to resolve it.
What Is the Error Code 0x8004E10E?
Microsoft Store is a safe and reliable platform for downloading programs. After all, Microsoft performs several security checks before allowing an app into the store. It allows users to stay away from potentially risky third-party sources, which could lead to malware infections.
Indeed, having a functional Microsoft Store is important. Users risk being exposed to software vulnerabilities as well as flaws if they do not update their programs. Errors are not only inconvenient but can also lead to other problems. So, they need to be addressed as soon as possible.
The Microsoft Store Error 0x8004E10E occurs while installing or updating apps. It’s not a new issue because it has been around for a long time, with people reporting it even as soon as Windows 10/11 was released. This problem typically affects Microsoft Store apps. Meanwhile, some users claim that the error only pops up when downloading a specific software, such as Roblox or Minecraft.
If the error affects only one or a few apps, your hardware is most likely unable to run the program. Before you try to download and install a game or an app on your computer, make sure you verify the system requirements.
However, the majority of those who have encountered the problem claim that the error affects the entire Microsoft Store. As a result, none of the apps can be downloaded or updated. This commonly occurs after installing Windows 10/11 upgrades, though other users claim that the problem appeared out of nowhere.
There is no active notification that warns users of the failed update, this can only be checked using the Event Viewer. The message usually reads:
…failed with error: Unknown HResult Error code: 0x8004e10e See the Microsoft-Windows-TWinUI/Operational log for additional information.
According to user reports, the error prevents them from updating or installing new apps on Microsoft Store. Even the installed apps, such as Calculator, Photos, Calendar, and others wouldn’t work and would simply close immediately when launched.
Corrupted data in the Microsoft Store or other system files are the common cause of the 0x8004E10E problem. If this is the case, resetting or reinstalling the program may resolve the issue. Another option is to run a System File Checker scan. However, you can always use an automatic PC repair app, such as Outbyte PC Repair. This method will bypass the time-consuming troubleshooting steps we will discuss below.
What Causes the 0x8004E10E Error on Windows 10/11?
The Microsoft Store isn’t flawless and one of the possible reasons you’re seeing the Error Code 0x00000193 is due to a Microsoft bug. Try using different computers and checking their Microsoft Store apps to see whether the issue is with the program itself.
If the Microsoft Store app works on other Windows 10/11 devices, the issue is most likely with your computer. The performance of the Microsoft Store is influenced by a number of factors, including:
- Corrupted Microsoft Store cache files
- Corrupted Microsoft Store installation files
- Microsoft Store outdated app
- Missing Microsoft Store-related services
- Corrupted system files
How to Fix the 0x8004E10E Error on Windows 10/11
Before you try the workarounds listed below, double-check a few things to be sure the issue isn’t isolated to this app. The following are the basic checks you should make:
- Make sure your internet connection is working. For Microsoft Store to function correctly, it requires a stable internet connection. In case you’re using Wi-Fi, try switching to a LAN connection to check if the problem has been resolved.
- Update your drivers. Using Driver Updater to automatically scan and update your outdated drivers is the most efficient way to do this.
- Boot the PC in Safe Mode. This would isolate the problem since no third-party processes are running. If the Microsoft Store works in Safe Mode, you should investigate your apps to determine which one is causing the issue.
If the steps above don’t work, try the troubleshooting options listed below.
Solution 1: Reset the Microsoft Store Cache
Just like any other app on Windows, Microsoft Store also stores data and configuration files. When these files get corrupted, it can sometimes block the installation of a new app or even the activation of the Store.
There are several options for dealing with this. However, the easiest way is by using WSReset.exe, which is a native Microsoft Store file that restores the default app settings. As a result, it clears the cache. So, it can be useful when Microsoft Store-related processes become unresponsive.
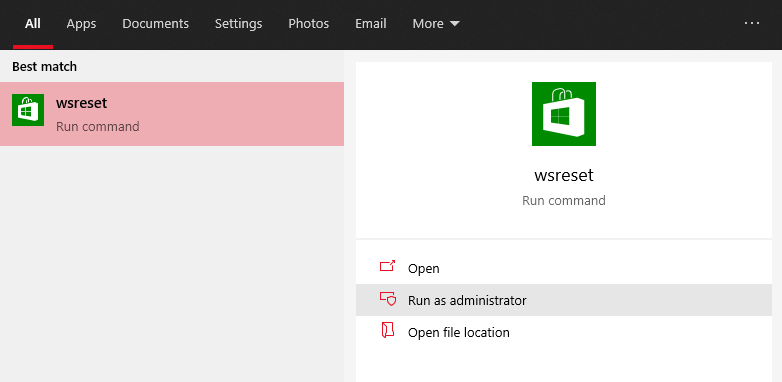
To clean up the Microsoft Store cache:
- Hit the Win + S shortcut to launch the Search Menu.
- Type in “wsreset” (no quotes), then press Enter to highlight the most relevant result.
- Click Run as Administrator for Windows 10/11 users or right-click on it then click Run as an Administrator for other Windows versions.
- When the Command Prompt window pops up, don’t click or do anything until it fades.
- After that, the Microsoft Store will open on its own.
- Close the Microsoft Store app and restart your system.
This approach will delete the Microsoft Store cache without uninstalling any of the applications on your computer. You may also need to clear the contents of the Software Distribution folder to get rid of the Windows Update Cache.
Solution 2: Run the Windows Apps Troubleshooter
To fix the Error 0x80070520, you can use a specific troubleshooter for the Microsoft Store. The utility will look for and fix any problems it finds.
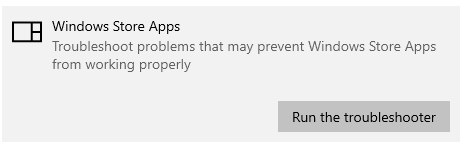
To use the troubleshooter, follow these steps:
- To launch Settings, press the Win + I keys together.
- Click Update & Security from the Settings menu.
- From the left pane, click on Troubleshoot.
- Click the “Additional troubleshooters” link.
- Scroll down to Find and fix other problems, then choose Windows Store Apps.
- Click the “Run the troubleshooter” button that appears.
Wait until the troubleshooting process is completed before checking to see whether the problem persists.
Solution 3: Configure the Time, Date, and Region Settings Correctly
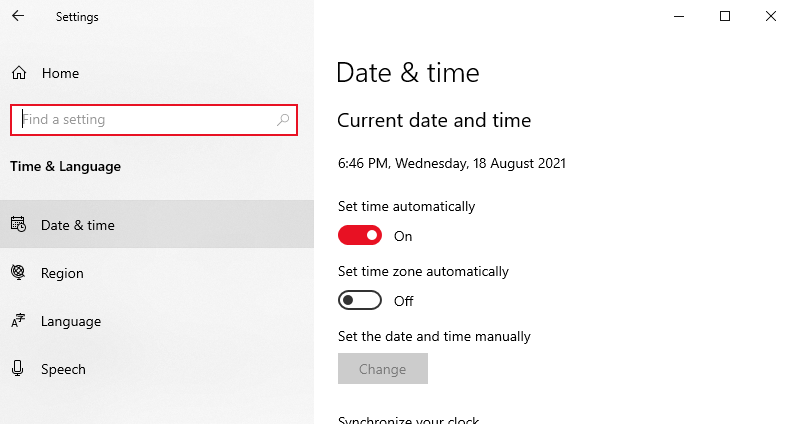
Users frequently overlook the significance of accurate time and date settings. These are linked to the proper operation of the Microsoft Store, so double-check that the date and time are correct.
Furthermore, region settings can affect the Microsoft Store. Specifying the correct region is the best method to ensure that Microsoft Store will work on your PC.
This should fix any Microsoft Store error you might be getting and you should be able to install apps without difficulty. To do this:
- Open the Settings app by right-clicking on the Start menu.
- Select Time and Language > Date & Time from the left panel.
- Make sure both the “Set time automatically” and “Select time zone automatically” options are ticked off.
- Now, from the same window, select Region & Language.
- Choose your country or region.
- Exit Settings and check the Microsoft Store for updates.
If, on the other hand, you’re still having trouble, move to the next step.
Solution 4: Disable Your Antivirus
We can’t rule out the possibility that your third-party antivirus is preventing Microsoft Store from connecting to a remote server. Sometimes, this is due to a server issue but more often than not, it’s an overprotective antivirus that’s blocking the program from updating or downloading. Disabling real-time protection should do the trick.
If deactivating the antivirus application does not resolve the Microsoft Store problem, it may be necessary to uninstall it. Some antivirus programs can produce false positives, preventing the Store app from working properly.
Use the antivirus software to run a full system scan before uninstalling it. Then, look through the virus database to determine if any programs are interfering with the Microsoft Store application. You should also look for malware that may be interfering with the operation of your system. A complete system scan will detect and remove any malware that has infiltrated your computer.
Solution 5: Perform an SFC Scan
The system files associated with Microsoft Store can also become corrupted at times.
Most of them are caused by a virus infection, so we recommend scanning your system first for any potential problems before running the System File Checker.
This handy application, which is executed via an elevated Command Prompt, is designed to check and repair any corruption inside the system files.
Follow the instructions here to run this tool.
- Type “cmd” (no quotes) into the Windows Search box.
- Run the Command Prompt as an administrator.
- Type the following command and execute it:
sfc /scannow
Wait for the procedure to complete before attempting to download programs from the Microsoft Store again.
Solution 6: Reset the Microsoft Store
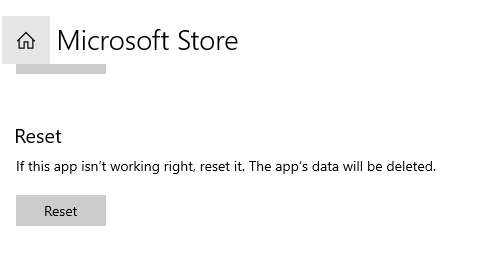
Issues with the Microsoft Store are usually resolved by resetting the app. To reset the Microsoft Store, follow this guide:
- Click Start, then navigate to Settings > Apps.
- Click on Apps & Features > Microsoft Store app.
- Look for the Advanced Options link then click on it.
- Click the Reset button.
All of your Microsoft Store data will be deleted, and the app will be returned to its default settings. To access the program, you will need to log into your account again.
Solution 7: Reinstall the Microsoft Store App
Reinstalling the Microsoft Store app should be your last resort if the above fixes don’t work. Since the Microsoft Store came pre-installed with Windows 10/11, there is no easy method to remove it. A PowerShell command is the only way to delete it from your system.
Follow these steps to remove the Microsoft Store app:
- Launch Windows PowerShell by clicking Start and typing its name in the search box.
- Right-click and choose Run as Administrator from the context menu.
- In the PowerShell window, type the following command:
Get-AppxPackage -name *WindowsStore*
- Copy the entry next to the InstallationLocation field.
- Save the information in Notepad. This information will come in handy later.
- To delete the Microsoft Store app, type the following command: Get-AppxPackage Microsoft.WindowsStore | Remove-AppxPackage.
- Press Enter to run the command, then wait for the process to finish.
Follow these steps to reinstall the Microsoft Store app:
- Using the steps above, open an elevated PowerShell window.
- Copy the information from the Notepad file that you saved earlier.
- In the PowerShell window, type the following command, replacing YourStorePackageName with the information you stored in the Notepad file:
Add-AppxPackage -register “C:\Program Files\WindowsApps\YourStorePackageName\AppxManifest.xml” -DisableDevelopmentMode
- Press Enter to run the installation, then restart your computer.
What’s Next?
The Microsoft Store is a useful utility that allows users to securely download Windows programs. However, just like other app stores, it has a number of flaws and faults, and the Error 0x8004E10E is just one of them. If you run into this problem, try the solutions outlined above to get your Microsoft Store back up and running.
