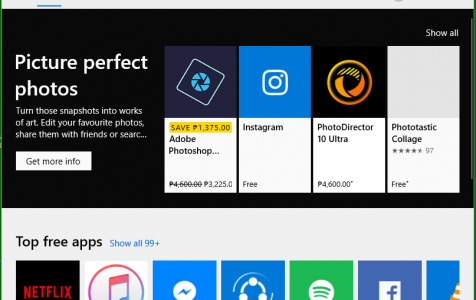Microsoft Store is a feature available in Windows 8.1 and above, offering a wide selection of free and paid apps that users can download on their Windows devices. This feature is similar to Android’s Google Play Store and iOS’s App Store, with options to leave reviews and compare ratings.
The Microsoft Store has its own app, which you can pin to the taskbar for easy access. You can also search for it using the search box from the Start menu. Having the Microsoft Store incorporated into the Windows system is quite helpful because users don’t have to search online anymore for the apps that they want to download, which also minimizes the risk of downloading and installing fake apps on their computer.
However, Microsoft Store is still a work in progress and it could use a few improvements here and there. Windows also needs to work on a few bugs that are affecting the performance of the app, particularly error code 0x80072F8F.
What Is Error Code 0x80072F8F?
There have been quite a few complaints online against Microsoft Store. Some users claim they can’t download from it and they even get error code 0x80072F8F. The error has actually existed before Microsoft Store was introduced with the launch of Windows 8.1, and it has also occurred when using Windows Update and Windows Activation services as early as Windows 7.
Expert Tip: For smoother PC performance, consider using a PC optimization tool. It handles junk files, incorrect settings, and harmful apps. Make sure it's right for your system, and always check the EULA and Privacy Policy.
Special offer. About Outbyte, uninstall instructions, EULA, Privacy Policy.
The error happens when Windows cannot validate the SSL files needed for the installation. But given how fickle Windows is, it is also possible that other factors are at play. Hence, we’ve gathered all possible solutions we could find to provide you with several options to fix error code 0x80072F8F.
How to Fix Error Code 0x80072F8F
Error code 0x80072F8F is a common Windows error that’s associated with Microsoft Store, as well as Windows Update and Windows. Before trying the solutions below, try doing some basic troubleshooting steps first to see if they will address the error.
Refresh your system by restarting your computer. A clean reboot helps fix minor and temporary system issues. Cleaning up your system will also improve your computer’s performance and get rid of any files that may be hindering routine processes. You can use a reliable PC management tool to optimize your system processes and completely delete junk files from your computer.
If these steps are not enough to resolve the error, you can then proceed with the fixes below and see which one works for you.
Fix #1: Check Your Computer’s Time and Date.
If your computer’s time and date are not set correctly, it may cause security issues when downloading apps and software from Microsoft Store. For example, 6PM in the US is different from 6PM in China or France. If your system time isn’t synchronized, you won’t be able to download or update apps via Microsoft Store.
To properly configure your time and regional settings, follow the steps below:
- Right-click on Start to open the Power menu. Choose Settings.
- Select Time & Language.
- Under Date & Time, turn on Set time automatically and Set time zone automatically.
- Click Region & language from the left-side menu.
- Change Country or region to United States. This is so that you have full access to Microsoft Store.
Restart your computer and try downloading apps from Microsoft Store to check if the error has been fixed.
Fix #2: Run the Windows Store Apps Troubleshooter.
Windows has a built-in troubleshooter to help fix common errors automatically, such as error code 0x80072F8F. When you encounter apps that won’t download, open, update, or install, you can use the Windows Apps troubleshooter to fix these issues.
To run the troubleshooter, follow these steps:
- Launch Control Panel and click System and Security.
- Under Security and Maintenance, click Troubleshoot common computer problems.
- Choose Hardware and Sound.
- Click on Windows Store Apps to run the troubleshooter.
- Click on the Advanced link.
- Tick off Apply repair automatically, then click Next to start the troubleshooting process.
Once the process has been completed, you’ll see a list of all the problems found and their status. By default, the troubleshooter finds and applies the fixes automatically. But for those errors beyond its powers, you will see additional instructions that you need to follow.
If you want to know more details about the result, click the View detailed information link below the window. This will provide you with a report of all the errors the troubleshooter tried to fix.
Fix #3: Reset the Microsoft Store Cache.
If you see a Windows Store cache may be damaged problem when you run Windows Store Apps troubleshooter, you probably noticed that its status is “Not Fixed.” If this is the case, you may have to reset the Windows Store as well as the cache folder in your App Directory to resolve this issue.
To reset the Windows Store cache, follow the instructions below:
- Press Windows + R keys to launch the Run dialog.
- Type in wsreset.exe in the dialog box, then hit the OK button.
You will notice that a blank Command Prompt window will appear and then disappear after a few seconds. This means that the command has been executed and Microsoft Store will relaunch automatically once the reset is successful.
Another way of resetting the Windows Store cache is by accessing the System32 folder and looking for wsreset.exe. Right-click on the file and choose Run as administrator.
After resetting the cache, don’t forget to reset the cache folder as well in the App Directory.
To do this:
- Launch File Explorer and navigate to C:\Users\<username>\AppData\Local\Packages\Microsoft.WindowsStore_8wekyb3d8bbwe\LocalState.
- Open the LocalState folder and rename the cache folder to cache.old. If there is no existing cache folder, create a new empty folder and name it cache.
- Close the File Explorer and restart your computer.
Fix #4: Run the System File Checker Tool.
Some errors are caused by corrupted system files, leading to system crashes or some Windows functions to fail. You can use Windows System File Checker (SFC) to scan your computer for these damaged files and restore them if possible.
To run System File Checker, follow these steps:
- Launch Command Prompt by clicking Start and typing in CMD in the search box.
- Right-click on Command Prompt, then choose Run as administrator.
- Type in the following commands one by one, then hit Enter after each line:
- Dism /Online /Cleanup-Image /CheckHealth
- Dism /Online /Cleanup-Image /RestoreHealth
- sfc /scannow
Wait for the diagnostic process to be completed, then check Microsoft Store if the error still exists.
Fix #5: Reinstall Microsoft Store.
If none of the above fixes work, you can try reinstalling Microsoft Store as a last resort. However, you can’t reinstall the Windows Store app using the conventional approach; you need to use PowerShell to re-register the store to give it a fresh start.
To reinstall Microsoft Store:
- Click Start, then type in PowerShell in the search bar.
- Right-click on Windows PowerShell, and choose Run as administrator.
- Type in the following command, then press Enter:
Get-AppxPackage -allusers Microsoft.WindowsStore | Foreach {Add-AppxPackage -DisableDevelopmentMode -Register “$($_.InstallLocation)\AppXManifest.xml”}
Wait for the registration process to finish and close the window. Launch the Microsoft Store again and see if the error has now been fixed.
Summary
Microsoft Store is a useful tool that allows users to securely download the Windows apps that they need. But just like other app repositories, Microsoft Store has to deal with a lot of bugs and issues such as error code 0x80072F8F. If you encounter this error, you can use the solutions listed above to get your Microsoft Store properly functioning again.