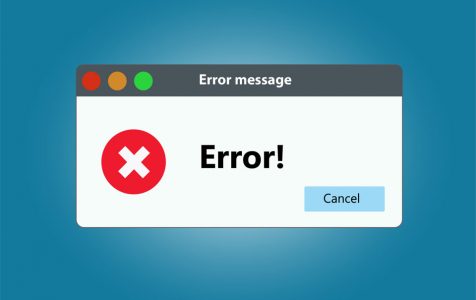Steam has added FIFA and NFS games to its extensive library, surpassing its rival, Origin. Steam offers most third-party publishers’ games, making it more appealing to gamers. However, the platform is not without issues. Recently, there has been an increase in complaints about the “Failed to load steamui.dll” error.
What is Steamui.dll?
Steamui.dll is an essential file used by the operating system to run particular programs as well as services. For the Windows 10/11 system to open and run Steam programs, it must fetch this file and extract necessary data from it. Steamui.dll is a file that stores codes and data that can be used by several Steam programs at the same time. Any failure to access the file will prevent the gaming client and its associated programs from running.
What Causes the Failed to Load Steamui.dll Error on Windows 10/11?
There are several causes of Failed to Load Steamui.dll error but the common one is when the file goes missing or becomes corrupt. The issue can happen due to any of the following factors:
- The steamui.dll file was deleted accidentally
- Outdated device drivers
- RAM or Hard Disk failure
- Malware or virus infection corrupting steamui.dll file
As you can see, there are plenty of reasons why Failed to Load Steamui.dll Error can occur. Thus, to counter the issue, you might need to go through several fixes. Fortunately, we have compiled several solutions that can be applied to get rid of the problem, depending on what caused it.
Expert Tip: For smoother PC performance, consider using a PC optimization tool. It handles junk files, incorrect settings, and harmful apps. Make sure it's right for your system, and always check the EULA and Privacy Policy.
Special offer. About Outbyte, uninstall instructions, EULA, Privacy Policy.
What to Do About the Failed to Load Steamui.dll Error?
As a gamer or frequent user of the Steam platform, encountering the Failed to Load Steamui.dll error will place you in a state of emergency. Attending the issue becomes a priority to get back to your favorite games and programs.
Note that the solutions provided are listed according to factor severity. Therefore, it is best to apply them in their order for better results.
Solution #1: Replace Missing Steamui.dll File
This measure can only be used if you have confirmed the file has been accidentally deleted. If the Steamui.dll file was accidentally removed, the fast and easiest way to restore it is through the Recycle Bin. All you need to do is access the Recycle Bin, which can be found on the desktop. Now, locate the Steamui.dll file in the Recycle Bin and right-click on it before selecting Restore. This will send the file back to its original location.
If the Recycle Bin is emptied, permanently removing the deleted contents from the system, it’s best to use a trusted file recovery tool to recover the Steamui.dll file.
Solution #2: Erase Libswscale-3.dll & Steamui.dll Files
At times, the steamui.dll file might not be missing but corrupted. In such instances, it’s best to delete the libswscale-3.dll and steamui.dll files and then reboot the system for Steam to replace them with fresh copies automatically. To do so here is how:
- Access Steam Properties by right-clicking on its desktop icon.
- Navigate to the Shortcut section and select Open File Location.
- In the emerging Steam folder, find libswscale-3.dll and SteamUI.dll files and delete them.
- Reboot the system and then launch the Steam app to check if the issue has been resolved.
Solution #3: Reinstall Steam App
Another way of fixing corrupt Steam files is to uninstall and reinstall the app on your system. Once you have done this, the corrupted files will be replaced with fresh copies. Consequently, you’ll get rid of the issue at hand.
First, backup the Steamapps folder before initiating this fix as you will later need it. Here is how you can uninstall and reinstall the Steam app to fix the Failed to Load Steamui.dll error:
- Access the Run dialog by simultaneously pressing the Windows + R keys. In the text field, type “appwiz.cpl” (no quotes) before hitting the Enter key.
- In the Programs and Features window, locate the Steam app and click to highlight it.
- Click Uninstall and follow the prompts to complete the uninstallation process.
- Once completed, download the Steam installation file here and reinstall the app.
- Once you have completed reinstalling the app, move the Steamapps backup folder to the Steam directory.
- Launch the Steam app to check if the error issue has been resolved.
Solution #4: Update All Pending Device Drivers
There are a lot of issues that can be triggered by outdated device drivers which include the Failed to Load Steamui.dll error. Thus, updating all pending device drivers can help solve the problem. Follow the quick guide below to update any pending device drivers:
- In the Windows search box, type “Device Manager” (no quotes) and hit the Enter key.
- Go to Display adapters and expand the category.
- Right-click on the device of interest and select Update Driver.
- If you select the first option, the system will begin to scan for any pending updates and install them automatically.
- If the Failed to Load Steamui.dll error occurred right after you updated a particular device driver, you can select Roll Back Driver instead of Update Driver.
Solution #5: Execute a System Restore Point
If you’re not sure of the changes that were made to the system which might have caused Failed to Load Steamui.dll error, you can perform a system restore. All the updates done from the restore point will be reverted. To perform a system restore, follow the steps below:
- In the Windows search field, type “control panel” (no quotes) and hit the Enter key.
- Then, configure the View by: to Category before selecting System and Security
- Now, click on the System tab and choose System Protection tab under System Properties.
- Navigate to System Restore and click on it. Make sure to check Show more restore points box before selecting the Next button.
- Confirm System Restore by clicking on the Finish button.
Solution #6: Perform Steamui.dll File Re-Registration
This measure can help fix any file corruption issues. However, the process can be complicated and lead to potential further damage to the system. Therefore, we suggest making a backup of the Steam folder.
Here is how you can re-register Steamui.dll file:
- Press Windows + R keys to launch the Run dialog.
- In the text field, type “cmd” (no quotes) and then simultaneously press Ctrl + Shift + Enter keys. If prompted by the User Account Control (UAC), click on the Yes button to give Admin privileges.
- Now, inside the elevated Command Prompt, insert the line below followed by the Enter key:
regsvr32 steamui.dll
- Once the process has completed, reboot the system and check if the error has been resolved.
Solution #7: Run a Trusted Anti-Malware Software
If the Failed to Load Steamui.dll Error issue occurred after you installed or downloaded a certain program from a dubious site, chances are that your system is infected with malware or virus. Malware can cause discrepancies within a steamui.dll file among other similar system files. In that case, before attempting to fix the issue by following any of the above solutions, it will help to first remove the malware or virus causing the damage. To do so, install a reputable antivirus security software to scan, detect, and remove any malicious content in your system.
In the long run, you can prevent malicious content from penetrating your system by applying these tips.