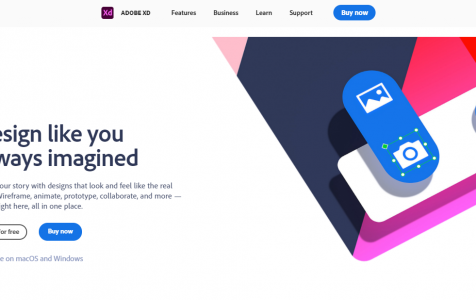Designers today have a wide range of UX design tools at their disposal. From popular options like Sketch to emerging tools like Adobe XD, the choice is abundant. However, the key factor lies in their familiarity and proficiency with the chosen tool, regardless of its popularity.
In this article, we will talk about one UX design tool that might already ring a bell to you. Yes, we’re referring to Adobe XD.
About Adobe XD
Adobe has already established its name in the industry. In fact, it has all the necessary resources to compete and evolve rapidly. This is probably the reason why the industry giant has created a very valuable design tool: Adobe XD.
Although it seems light and basic, Adobe XD can handle complex design systems and processes. This allows designers to create and update complicated designs with ease.
Expert Tip: For smoother PC performance, consider using a PC optimization tool. It handles junk files, incorrect settings, and harmful apps. Make sure it's right for your system, and always check the EULA and Privacy Policy.
Special offer. About Outbyte, uninstall instructions, EULA, Privacy Policy.
What Is Error Code 183 on Adobe XD?
As with other UX design tools available out there, Adobe XD has its own share of flaws. One arises during the installation. According to some users, while installing Adobe XD, they get the error code 183.
There’s nothing to worry about, though. As with other application errors, it can be fixed.
How to Fix Error Code 183 When Installing Adobe XD
You experience problems while installing Adobe XD on Windows because you don’t have administrator privileges on your user account. So, try the following solutions to get rid of the error:
Solution #1: Uninstall the Microsoft Visual packages
This solution may work like a charm for you. Here’s how to do it:
- Into the Windows search bar, input Control Panel.
- Click on the most relevant search result.
- Go to Programs then click Programs and Features.
- Click on any of Microsoft Visual C++ Redistributable packages.
- Choose Uninstall.
- Repeat steps 4 and 5 until all redistributable packages are removed.
- Reboot your PC.
- Try to reinstall Adobe XD.
Solution #2: Check your user account permissions
As mentioned, you need administrator privileges to install Adobe XD on Windows. Thus, check the account you are using if you have administrator privileges.
Here’s how to do it:
- Press Windows + R keys on your keyboard to launch the Run utility.
- Into the text field, input netplwiz and hit OK.
- The User Accounts dialog box should now open. Navigate to the Users tab.
- Go to the Users for this computer section and choose the account you want to check.
- Select Properties.
- Under the Group Membership tab, choose Administrator as a user account type.
- Hit Apply and then click OK to apply the changes.
Solution #3: Update your system’s environment variables
This may sound like a complicated fix, but as long as you follow the steps carefully, you should be on the right track.
Here’s how to update your system’s environment variables:
- Go to Windows Explorer.
- Right-click on This PC and choose Properties.
- Select Advanced System Settings to launch the System Properties dialog box.
- Go to the Advanced tab and then click Environment Variables.
- Scroll down to the System Variables section and double-click on Path.
- Check if the following paths are in the list. If they are not, add them by clicking New and entering them:
- %SYSTEMROOT%\System32\WindowsPowerShell\v1.0\ (or) C:\Windows\System32\WindowsPowerShell\v1.0\
- %SystemRoot%\system32 (or) C:\Windows\System32
- Hit OK.
- Restart your PC and try to install Adobe XD.
Solution #4: Check for malware
Sometimes, malware entities successfully infiltrate your device, causing problems with important system processes. As a result, your PC lags or worse, you encounter errors while installing programs.
To keep malware entities at bay, you should regularly run malware scans to ensure no threats are hiding on your device. You can use the built-in Windows Defender program on your Windows PC or install a third-party antivirus software program.
Solution #5: Change the permissions of the CSDKConfigurator.exe file
The CSDKConfigurator.exe is a file required in the installation of Adobe XD. If there are problems with its permissions, then the error code 183 may surface.
Here’s how to correct the permissions of this file:
- Go to C:\Program Files\Common Files\Adobe\Adobe XD.
- Right-click on the CSDKConfigurator.exe file and choose Properties.
- Navigate to the Compatibility tab and click Run compatibility for troubleshooter. After that, hit Apply.
- In the Security tab, go to Advanced and hit Change. In the dialog box that appears, input Everyone or provide an administrator user ID. Click Check Names to ensure that the user entry exists.
- Hit Apply, and then the OK button.
- Go back to the Security tab and click Edit to change the permissions for the current user.
- Check if the Allow option is ticked, as well as Full Control.
- Apply all the changes and close the window.
- Reinstall Adobe XD.
Solution #6: Change the permissions of the Adobe.CC.XD_9.1.12.3_x64_adky2gkssdxte folder
Aside from changing the permissions of the CSDKConfigurator.exe file, you may also try to modify the permissions of the Adobe.CC.XD_9.1.12.3_x64_adky2gkssdxte folder. Here’s how:
- Go to C:\Program Files\WindowsApps. Take note that this destination is hidden by default. To view it, go to the View menu on Windows Explorer and tick Hidden Items.
- Next, right-click on the CC.XD_9.1.12.3_x64_adky2gkssdxte folder and click Properties.
- Navigate to the Security tab and choose Advanced.
- Click Change.
- Into the text field, input Everyone or provide an existing administrator user ID. To verify if the user exists, click Check Names.
- Hit Apply then OK.
- Now, navigate to the Security tab and click Edit.
- Check the Full Control option and make sure Allow is ticked.
- Apply the changes and close the Windows.
- Try to install Adobe XD again.
Wrapping Up
Fixing the error code 183 when installing Adobe XD should be easy as long as you follow the solutions above. If the error code still appears, reach out to your fellow UX designers at the official XD community. They may have other proven and tested solutions for you.
Let us know your thoughts about this article! Talk to us in the comments.